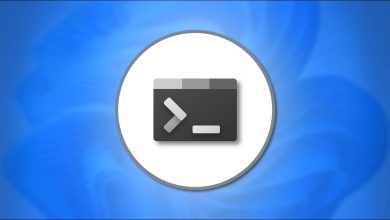كيفية تثبيت Active Directory في نظام التشغيل Windows 11؟ – إدارة المستخدمين والفرق
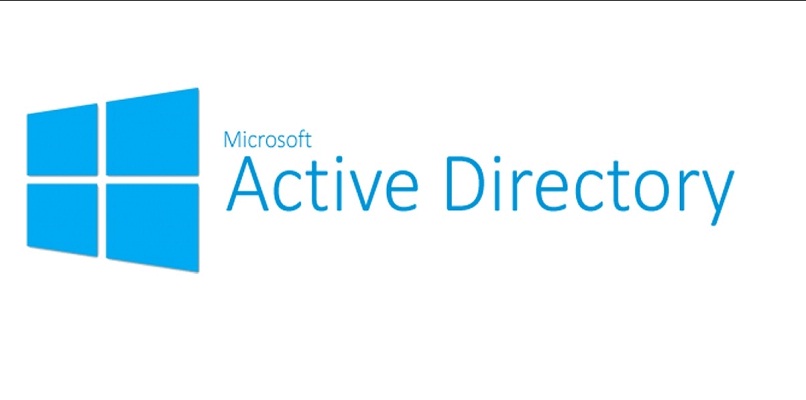
يتم استخدام Active Directory بشكل أساسي في الشركات الكبيرة التي لديها عدد كبير من الفرق التكنولوجية التي تحتاج إلى تثبيت وتحديث البرامج والملفات بشكل متكرر . ويتم استخدام Active Directory لتجنب القيام بهذا العمل واحدًا تلو الآخر . الآن ، القدرة على إدارة أجهزة الكمبيوتر والمستخدمين المختلفين ، من خلال استخدام Active Directory ، في Windows 11 ، لديها إجراء للالتزام به ، ولكن بمجرد الانتهاء . كل شيء جاهز لتنشيط شبكة الكمبيوتر الخاصة بك ، انضم إلينا لاكتشاف كيفية التثبيت هذا البرنامج.
ما هي خطوات تثبيت Active Directory بأمان على نظام التشغيل Windows 11 الخاص بك؟
تم إنشاء Active Directory بواسطة Microsoft ليكون قادرًا على إدارة أجهزة الكمبيوتر والمستخدمين والعناوين الموجودة في شبكة المنطقة المحلية . وتحديدًا حيث يوجد مجال تلك الشبكة ، بحيث يمكن تنفيذ هذه الأداة في Windows 11 الخاص بك ، وتثبيت آخر أداة تُعرف باسم RSAT (اختصار باللغة الإنجليزية) ، وهي أدوات إدارة الخادم البعيد ، والتي تضمن إنتاجية Active Directory في Windows 11 ، مما يسهل مهمة إدارة الأذونات ، لكل من المستخدمين وأجهزة الكمبيوتر.
بمجرد تثبيت RSAT ، يجب عليك فتح لوحة التحكم والانتقال إلى خيار إلغاء تثبيت برنامج ، ثم يجب النقر فوق تنشيط أو إلغاء تنشيط ميزات Windows ، وهذا يؤدي إلى فتح نافذة للتحقق من وجود خيار RSAT ، مع هذا يتحقق من التثبيت من هذه الأداة وتنفيذ Active Directory في نفس الوقت.

كيف تقوم بتنشيط برنامج Active Directory المثبت بالفعل على جهاز الكمبيوتر الذي يعمل بنظام Windows 11؟
في المقام الأول ، يجب التحقق من التثبيت الصحيح لـ RSAT ، لأنه من خلال هذه الأداة سيتم تنشيط برنامج Active Directory وسيحسن إنتاجيته من حيث مركزية موارد الكمبيوتر المتاحة ، وإدارتها من شبكة سيسمح ذلك بصيانة المعدات من خادم واحد وليس بشكل فردي. من المهم ملاحظة أن Windows 11 لديه هذه الأداة . حيث إنه متوافق مع نظام تشغيل الشبكة هذا بفضل RSAT ، لذلك يظل نشطًا عند نشره عبر الشبكة المركزية وتنفيذ العمل الذي تم إنشاؤه من أجله.
كيف تنشئ مجموعة في برنامج “Active Directory” على جهاز الكمبيوتر الخاص بك؟
أحد الخيارات التي يوفرها Active Directory لنا هو إنشاء المجموعات. للقيام بذلك ، ما عليك سوى اتباع الخطوات الأساسية التالية وستستمتع بالفعل بمجموعة على جهاز الكمبيوتر الخاص بك: – يجب عليك فتح وحدة تحكم مستخدمي Active Directory وأجهزة الكمبيوتر. – كونك في لوحة التنقل ، فإنك تحدد الحاوية التي ترغب في تخزين المجموعة بها. – تُستخدم حاوية المستخدمين دائمًا في المجال . – بمجرد النقر فوق “إجراء”. ثم النقر فوق “جديد”. ثم النقر فوق “المجموعة” .
بمجرد اكتمال هذه اللحظة ، يتم إنشاء المجموعة ، يجب عليك المتابعة لمنح مجموعتك اسمًا: – يتم عرض اسم مجموعة الخيارات في مربع النص. والذي يجب أن يحدد بوضوح الغرض المحدد لمجموعتك ، وذلك لتجنب المضايقات مع الاستخدام غير المناسب لها. – بعد ذلك في الوصف يمكنك كتابة مراجعة صغيرة للمجموعة وهدفها الرئيسي.
تتعلق الجوانب الجوهرية الأخرى بنطاق المجموعة ، حيث يتم تقديم الخيار العالمي والعالمي ، وسيعتمد كل شيء على بنية غابة Active Directory. لذلك . يجب أن تكون واضحًا أنه إذا كانت المجموعة ستحتوي على عدة مجالات. فيجب تحديد الخيار العالمي . بينما إذا كانت جميع أجهزة الكمبيوتر تتوافق مع نفس المجال ، فسيكون الخيار الصحيح للتحديد هو عام. أخيرًا ، ستجد قسم نوع المجموعة . حيث يجب النقر فوق كلمة الأمان ثم النقر فوق موافق حتى يتم حفظ المجموعة وإنشاءها بشكل صحيح.
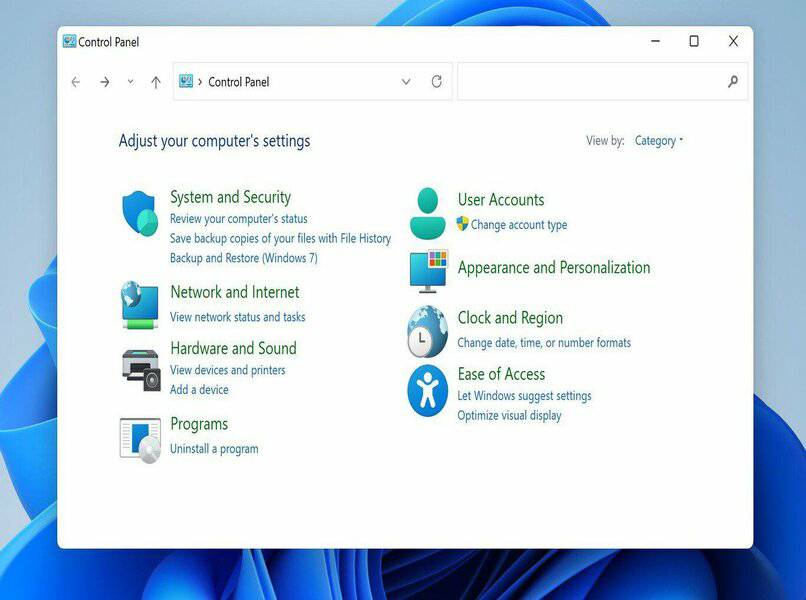
كيف يمكنك عرض مستخدمي Active Directory وأجهزة الكمبيوتر على Windows 11 الخاص بك؟
لتتمكن من تنفيذ خيار عرض مستخدمي Active Directory وأجهزة الكمبيوتر في Windows 11 الخاص بك ، يجب عليك أولاً الدخول إلى لوحة التحكم ، بمجرد تحديد فئة الرموز الصغيرة ، يجب على الفور النقر فوق أدوات Windows التي تخدمها لتخصيص أيضًا فريق.
انتقل الآن إلى فتح رمز Active Directory Users and Computers . وبمجرد تنفيذ هذه الخطوات. تفتح النافذة التي يوجد بها المجال الذي نتصل به ، مما يؤدي إلى عرض عدة خيارات على الشاشة. على هذه الشاشة. ونحن انقر على المستخدمين . وأخيرا وجود من هم المستخدمين وأجهزة الكمبيوتر المتصلة بالشبكة الرئيسية، كونها مثالية وسيلة فعالة لوالسيطرة عليها، إما للصيانة أو للأمن.
كيف يمكنك معرفة ما إذا تم تثبيت “Active Directory” بشكل صحيح على جهاز الكمبيوتر الخاص بك؟
مع ما تم وصفه حتى الآن . من الواضح أنه بعد تثبيت RSAT بشكل صحيح ، يوجد Active Directory تلقائيًا ، والذي يجب استخدامه لتنشيطه.

قم بإعادة تشغيل جهاز الحاسوب الخاص بك
لإنهاء عملية تثبيت RSAT بالكامل ، وبالتالي التنفيذ الصحيح لـ Active Directory