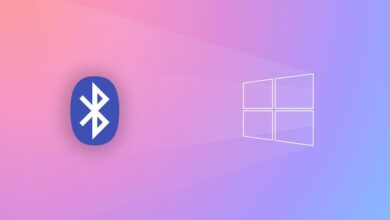كيفية تغيير صورة مجلدات في Windows 10 بسهولة – دليل خطوة بخطوة
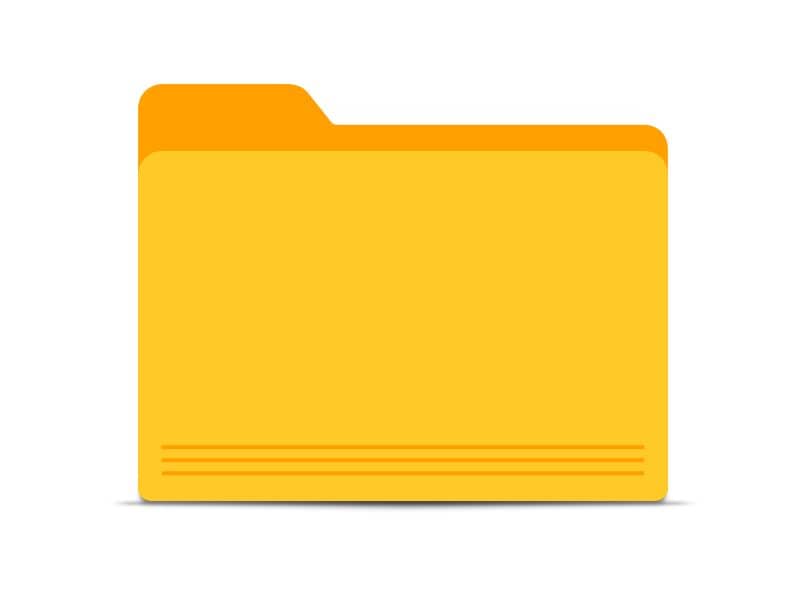
في نظام التشغيل Windows 10، يمكنك تخصيص المجلدات الخاصة بك باستخدام صور مخصصة لتسهيل تنظيم ملفاتك والوصول إليها بسرعة أكبر. في هذه المدونة، سنشرح لك كيفية تغيير صورة مجلد في مستكشف الملفات بخطوات بسيطة.
الخطوة 1: افتح “مستكشف الملفات”
أولاً، افتح “مستكشف الملفات” (File Explorer) على جهاز الكمبيوتر الخاص بك. يمكنك فعل ذلك بالنقر على أيقونة المجلد في شريط المهام أو من خلال الضغط على مفتاح Windows + E.
الخطوة 2: اختر المجلد الذي ترغب في تخصيصه
انتقل إلى المجلد الذي تريد تغيير صورته. انقر بزر الفأرة الأيمن على المجلد وحدد “خصائص” (Properties) من القائمة المنسدلة.
الخطوة 3: اختر علامة التبويب “تخصيص”
في نافذة الخصائص، ستجد عدة علامات تبويب في الجزء العلوي. اختر “تخصيص” (Customize) من هذه الخيارات.
الخطوة 4: تغيير صورة المجلد
في قسم “رمز المجلد” (Folder icon)، ستلاحظ خيارًا لتغيير الصورة. انقر على “تغيير الرمز” (Change Icon). ستظهر لك مجموعة من الرموز المتاحة ضمن النظام.
إذا كنت ترغب في استخدام صورة مخصصة بدلاً من الرموز الافتراضية، يمكنك تحميل صورة بصيغة .ico (ملف أيقونة) واختيارها هنا.
الخطوة 5: اختر أو حمل صورة جديدة
لإضافة صورة مخصصة، يجب أن تكون لديك صورة بتنسيق .ico. إذا كانت لديك صورة بتنسيق .jpg أو .png، يمكنك تحويلها إلى .ico باستخدام أدوات عبر الإنترنت مثل ConvertICO.
بعد تحويل الصورة إلى .ico، انقر على “تصفح” (Browse) لاختيار الصورة التي ترغب في استخدامها. حدد الصورة واضغط على “موافق” (OK).
الخطوة 6: تأكيد التغييرات
بعد اختيار الصورة الجديدة، اضغط على “موافق” في نافذة خصائص المجلد لتطبيق التغيير. يجب أن ترى الآن الصورة الجديدة للمجلد في “مستكشف الملفات”.
نصائح إضافية:
- إذا لم تظهر الصورة فورًا: قد تحتاج إلى تحديث العرض في “مستكشف الملفات”. يمكنك فعل ذلك بالضغط على F5.
- استخدام برامج مخصصة: إذا أردت المزيد من الخيارات المتقدمة في تخصيص المجلدات، يمكنك استخدام برامج مثل “Folder Marker” التي توفر مزيدًا من الأيقونات والصور المخصصة.
هناك العديد من الإمكانيات لتنظيم جهاز الكمبيوتر الخاص بنا، في الواقع باستخدام Windows يمكنك إنشاء مجلدات أو أدلة بسهولة شديدة وتعديلها أيضًا كما يحلو لك. هناك أيضًا إمكانية تغيير صور المجلدات في نظام التشغيل Windows 10 ، وهي عملية سنتحدث عنها أدناه.
أين يمكنك تنزيل أفضل الرموز لمجلدات Windows 10 الخاصة بك؟
هناك العديد من المنصات المصممة لتنزيل الأيقونات، على أية حال، ننصحك بصفحة أيقونات-أيقونات . بمجرد دخولك إلى النظام الأساسي، ما عليك سوى البحث عن السمة التي تريدها لرمز المجلد الخاص بك. تذكر أنه لا توجد حدود، على المنصة السابقة ستجد أيقونات بجميع أنواعها .
عندما تجد الرمز، من المهم أن تنقر على “ICO” . بعد ما سبق، يجب أن يبدأ التنزيل، إذا لم يكن الأمر كذلك، فابحث عن الرسالة “سيبدأ التنزيل تلقائيًا، وإلا انقر هنا” وانقر على “انقر هنا”، وأخيرًا حدد المكان الذي سيتم حفظ الرمز فيه لاستخدامه.
ما الذي يجب عليك فعله لتكوين صورة مجلداتك؟
يمكنك استخدام صور PNG كصور مصغرة للمجلد، ولهذا لا تحتاج إلى تحويل الملف. على أية حال، إذا كنت تريد تكوين PNG كأيقونة، فستحتاج إلى تحويل PNG إلى ICO باستخدام صفحات مثل Convertio، نظرًا لأن وظيفة الأيقونة تتطلب ملفات بهذا التنسيق.
بمجرد قيامك بتحويل الصورة، يمكنك استخدامها كرمز في مجلداتك . ستكون فكرة جيدة أيضًا أن تعرف كيفية حماية المجلدات بكلمة مرور على جهاز الكمبيوتر الخاص بك إذا كنت ترغب في توسيع نطاق الأمان. بالعودة إلى الموضوع، لتعيين صورة المجلد في كلا الاتجاهين، اقرأ المعلومات أدناه.

كيف يمكنك استخدام صورة png كرمز المجلد الخاص بك في نظام التشغيل Windows؟
ابحث عن المجلد الذي تريد تعديله وانقر عليه بزر الماوس الأيمن، ثم انقر فوق “خصائص”. بعد ما سبق، انقر فوق “تخصيص” ثم انقر فوق “اختيار ملف” لتحديد ملف PNG الذي سيعمل كصورة مصغرة . من ناحية أخرى، إذا كنت تريد تكوين الرمز، فيجب عليك النقر فوق “تغيير الرمز” وتحديد ملف ICO (الذي قمت بتنزيله أو تحويله مسبقًا).
ما الذي يجب فعله لتخصيص أيقونة تطبيقات بدء التشغيل الأخرى؟
بغض النظر عن مكان وجود البرنامج أو المجلد، فإن تعديل الرموز هو نفسه بالفعل. في حالة البرامج، ما عليك سوى النقر بزر الماوس الأيمن وتحديد خيار “الخصائص”. بمجرد الدخول إلى الخصائص، ابحث عن قسم “الاختصار” وانقر على “تغيير الرمز” . ومن هنا يمكنك اختيار الأيقونة التي تريدها للبرنامج.
كيف يمكنك تغيير لون المجلد في مستكشف الملفات الخاص بك؟
هناك بالتأكيد عدة طرق يمكنك من خلالها تعديل لون مجلدات مستكشف الملفات. على أية حال، نوصي باستخدام تطبيق CustomFolder ، لأنه يتمتع بنظام بديهي وسهل الاستخدام للغاية.
علاوة على ذلك، باستخدام هذا البرنامج، لن تتمكن فقط من تغيير لون المجلد، ولكن أيضًا تغيير المعالم الأخرى مثل الشكل والاتجاه . إنها بلا شك أداة جيدة جدًا إذا كنت تريد إنشاء شجرة مجلدات في نظام التشغيل Windows 10 وتنظيم ملفاتك. وفيما يلي نعرض لك كيفية استخدام البرنامج.
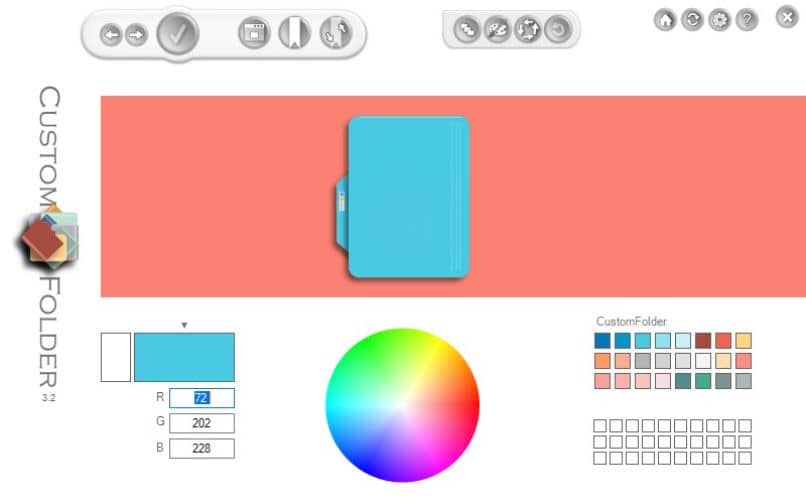
ما هي عملية استخدام CustomFolder كمخصص لمجلداتك؟
أولاً، سيكون من الضروري تنزيل تطبيق CustomFolder، للقيام بذلك، ما عليك سوى الوصول إلى موقع Gdzsoft الإلكتروني . بمجرد وصولك إلى الصفحة، انقر فوق “تنزيل” في الجزء السفلي الأيسر من الشاشة لبدء التنزيل. حدد نوع التثبيت الذي تحتاجه، على الرغم من أننا نوصي باستخدام “Windows 10 64-bit Installer” ثم انقر فوق “تنزيل” مرة أخرى.
بمجرد تنزيل البرنامج، سوف تحصل على ملف مضغوط، ما عليك سوى فك ضغطه وتشغيل برنامج التثبيت. اتبع الخطوات الموضحة على الشاشة لإكمال التثبيت. بعد ما سبق، سيتم تنفيذ برنامج CustomFolder تلقائيًا .
العملية بسيطة للغاية، ما عليك سوى تحديد اللون الذي تريده للمجلدات وتغيير المعلمات الأخرى مثل الشكل، وذلك باستخدام عناصر التحكم التي يعرضها التطبيق. بمجرد رضاك عن النتيجة، انقر على الأيقونة التي تحتوي على ثلاثة مجلدات في الأعلى واسحب المجلدات التي تريد تعديلها. بعد ذلك، انقر فوق علامة الاختيار (✓) وسيتم تطبيق تصميم المجلد بشكل صحيح.
الخاتمة
تغيير صورة المجلدات في Windows 10 هو وسيلة رائعة لجعل تنظيم الملفات أكثر شخصية وفعالية. باستخدام الخطوات البسيطة التي قدمناها في هذه المدونة، يمكنك إضافة لمسة فنية إلى جهاز الكمبيوتر الخاص بك وجعل الوصول إلى المجلدات أسهل. جرب هذه الخطوات اليوم وابدأ في تخصيص بيئة عملك كما تريد!