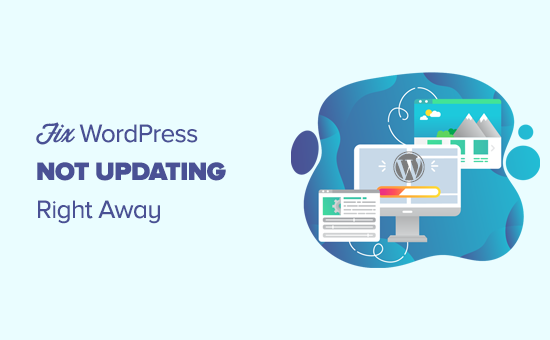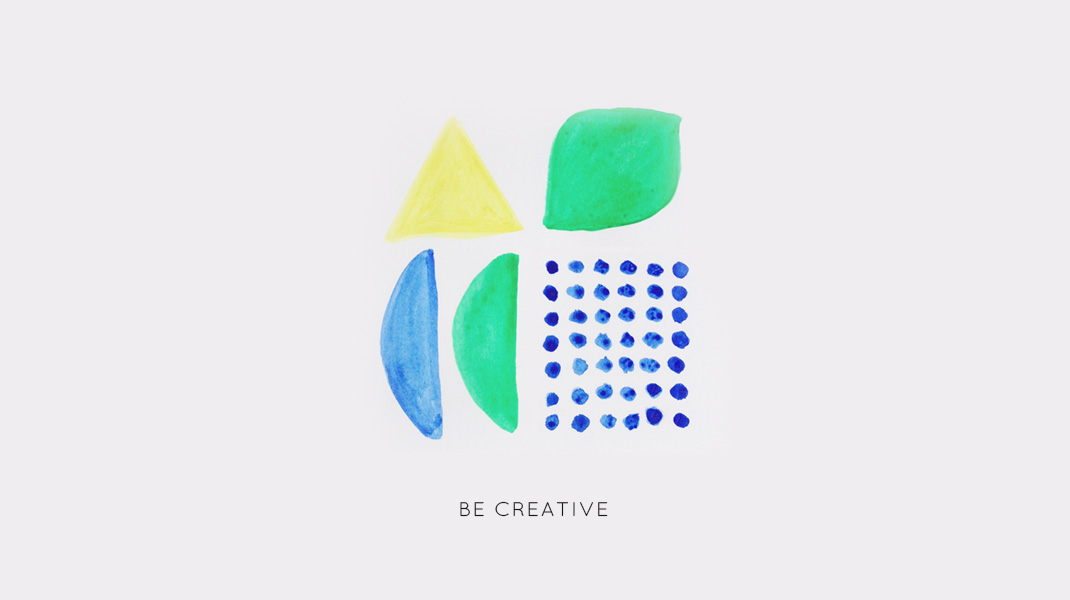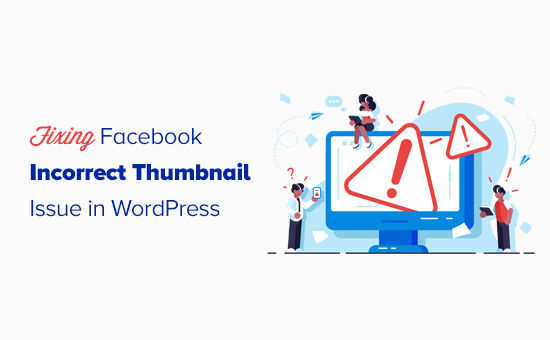كيفية تمكين تتبع المؤلف في ووردبريس
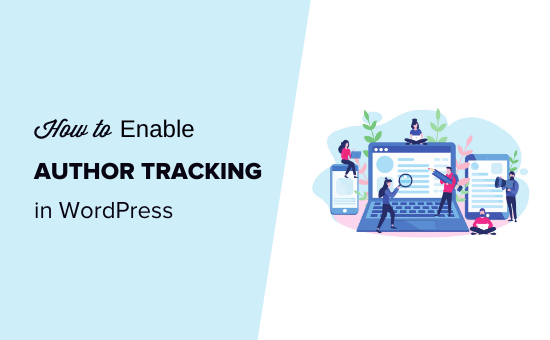
لماذا ومن يجب تمكين تتبع المؤلف في WordPress؟
إذا قمت بتشغيل مدونة متعددة المؤلفين ، فأنت بحاجة إلى تمكين تتبع المؤلف في WordPress.
يسمح لك بجمع البيانات حول كيفية أداء مشاركات كل مؤلف على موقع الويب الخاص بك.
يمكنك بعد ذلك الترويج للمؤلفين ذوي الأداء العالي وتقديم بعض المساعدة الإضافية لمن يعانون.
إنها أيضًا طريقة رائعة لمعرفة من تجلب مشاركاته أكبر عدد من الزيارات والمقالات التي تجذب القراء.
على سبيل المثال ، قد يكون لديك مؤلف رائع في كتابة المنشورات التي تجذب الكثير من الزوار ، ولكن هؤلاء الزوار قد لا يتواجدون في موقعك.
قد يؤدي هذا إلى ارتفاع معدل الارتداد ، وعدد أقل من مشاهدات الصفحة ، وقضاء وقت أقل على موقع الويب.
بعد جمع هذه البيانات ، يمكنك اتخاذ قرارات مستنيرة من خلال تحسين سير العمل التحريري الخاص بك وتقديم المزيد من النصائح والمساعدة للكتاب المناضلين.
إعداد تتبع المؤلف في WordPress
MonsterInsights هو أفضل مكون إضافي لـ Google Analytics لـ WordPress. ستحتاج على الأقل إلى خطة Pro للمكون الإضافي للوصول إلى ميزة الأبعاد المخصصة.
عند التنشيط ، انتقل إلى صفحة Insights »الإعدادات في لوحة تحكم WordPress الخاصة بك لإدخال مفتاح الترخيص الخاص بك.
يمكنك العثور على هذه المعلومات في حسابك على موقع MonsterInsights.
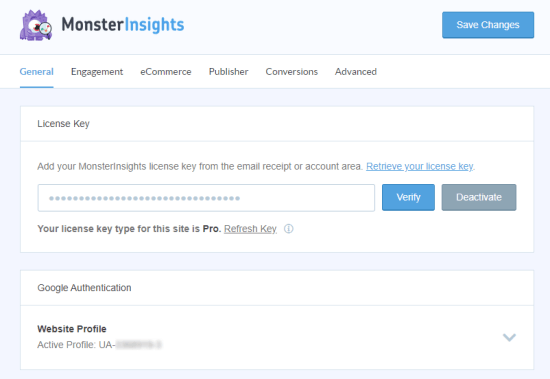
بعد التحقق من مفتاح الترخيص الخاص بك ، تحتاج إلى ربط موقع WordPress الخاص بك بحسابك في Google Analytics.
في صفحة الإعدادات ، انقر فوق الزر “Connect MonsterInsights” للمتابعة.
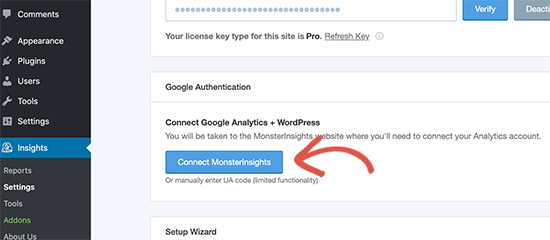
اتبع التعليمات التي تظهر على الشاشة لربط موقعك على الويب ببرنامج Google Analytics باستخدام MonsterInsights.
بمجرد الاتصال ، سيبدأ Google Analytics في تتبع كل حركة المرور على موقع الويب الخاص بك.
أنت الآن جاهز لإعداد تتبع المؤلف على موقع WordPress الخاص بك.
إعداد أبعاد مخصصة للمؤلف للتتبع الدقيق
الآن بعد أن بدأ كل شيء في العمل ، دعنا نطلب من Google Analytics بدء تتبع المؤلفين عن طريق إضافة بُعد مخصص.
يجب أن تبدأ بزيارة صفحة Insights »Addons . من هنا تحتاج إلى النقر فوق الزر تثبيت بجوار ملحق الأبعاد المخصصة.
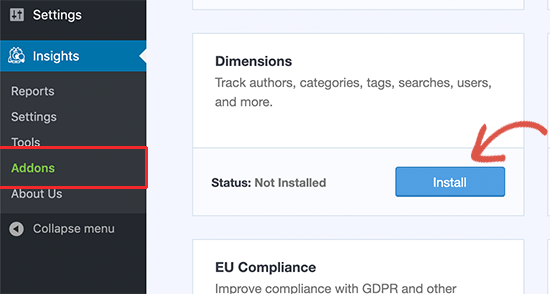
بمجرد تثبيته وتنشيطه ، انتقل إلى Insights » صفحة الإعدادات وانتقل إلى علامة التبويب” التحويلات “.
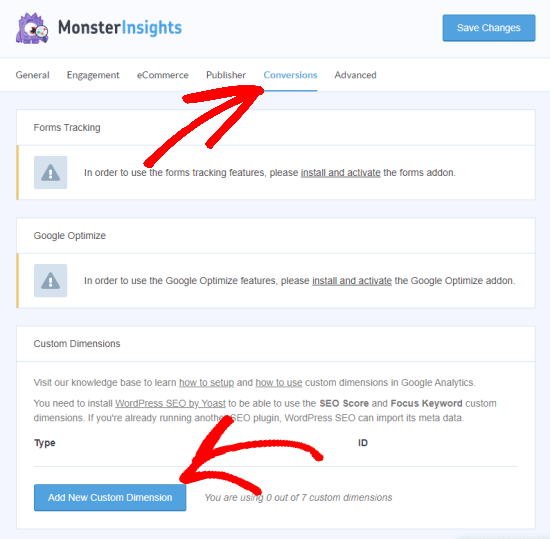
مرر لأسفل قليلاً وسترى مربع الأبعاد المخصصة. هذا هو المكان الذي يمكنك فيه إضافة بُعد مخصص جديد.
انقر فوق الزر “إضافة بُعد مخصص جديد” وحدد “المؤلف” من القائمة المنسدلة. سيتم تعبئة الرقم التعريفي لك.
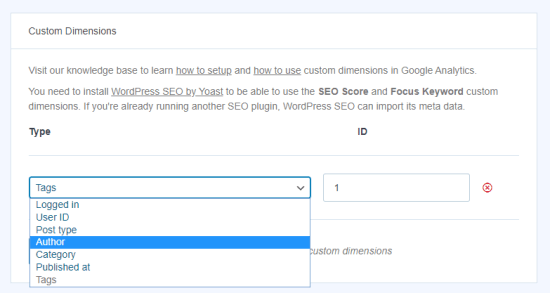
لا تنس النقر على زر “حفظ التغييرات” في أعلى الصفحة لتخزين إعداداتك.
الآن بعد أن قمت بإعداد أبعاد مخصصة في MonsterInsights ، فإن الخطوة التالية هي أن تفعل الشيء نفسه في Google Analytics.
افتح لوحة تحكم Google Analytics وانتقل إلى عرض جميع بيانات الموقع.
من هنا ، تحتاج إلى النقر فوق الزر “المسؤول” في الزاوية اليسرى السفلية من الشاشة ، ثم تحديد ” تعريفات مخصصة” »الأبعاد المخصصة تحت عمود” الخاصية “.
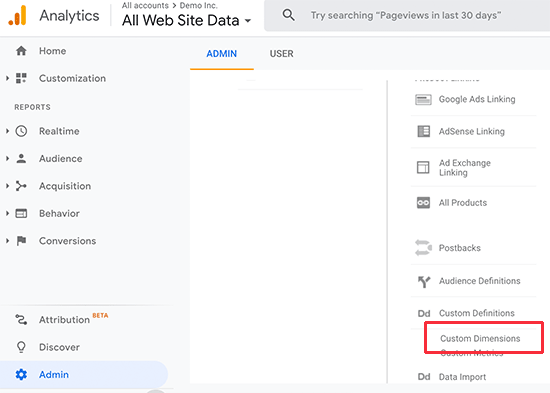
ستحتاج إلى النقر فوق الزر بُعد مخصص جديد . في الشاشة التالية ، اكتب “المؤلف” للاسم واترك التفاصيل الأخرى دون تغيير.
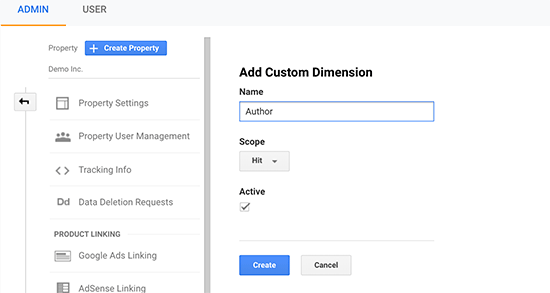
بعد ذلك ، انقر فوق الزر “إنشاء” وسوف يقوم Google Analytics بحفظه لك. سترى بعض التعليمات البرمجية على الشاشة التالية. لا تحتاج إلى القيام بأي شيء بهذا ، حيث تعالج MonsterInsights كل شيء من أجلك. فقط انقر فوق “تم” للمتابعة.
بعد ذلك ، سترى بُعدك المخصص “المؤلف” مدرجًا في جدول بقيمة فهرس.
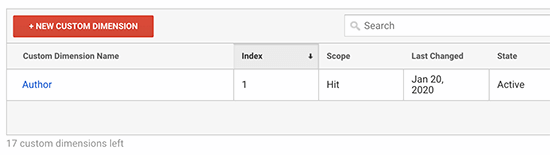
تأكد من أن قيمة فهرس المؤلف هي نفس المعرف المعطى لهذا البعد المخصص في MonsterInsights.
إذا لم يكن الأمر كذلك ، فلا تقلق ، يمكنك تعديل بُعدك المخصص في MonsterInsights وتغيير المعرف لمطابقة قيمة الفهرس في Google Analytics.
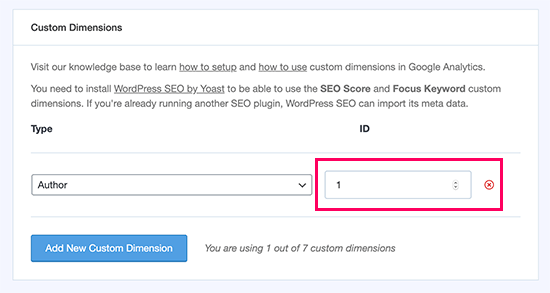
لقد قمت بنجاح بإعداد تتبع المؤلف على موقع WordPress الخاص بك. الآن ، دعنا نصل إلى الجزء الممتع من عرض التقارير ومعرفة كيف يعمل مؤلفوك.
عرض تقارير تتبع المؤلف
بعد أن يجمع موقع الويب الخاص بك بعض بيانات حركة المرور ، يمكنك عرض أفضل المؤلفين داخل لوحة تحكم WordPress.
ما عليك سوى الانتقال إلى صفحة الإحصاءات »التقارير والتبديل إلى علامة التبويب” الأبعاد “.
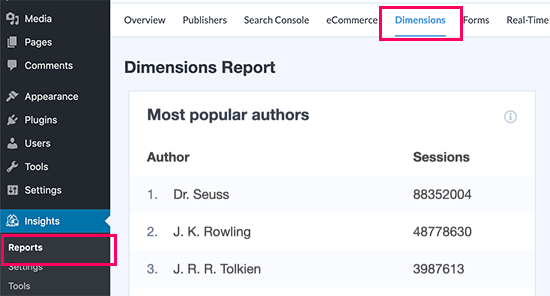
من هنا يمكنك رؤية أفضل المؤلفين الذين يولدون أكبر عدد من الزيارات على موقع الويب الخاص بك.
هذه ليست كل البيانات. يمكنك مقارنة هذه البيانات بتقرير حركة المرور بشكل عام للحصول على المزيد من الإحصاءات.
انتقل إلى لوحة تحكم Google Analytics وانتقل إلى قسم ” التخصيص” التقارير المخصصة .
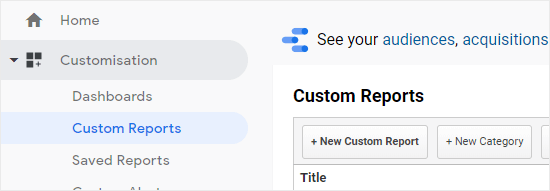
بعد ذلك ، انقر فوق الزر “تقرير مخصص جديد” للمتابعة.
سيُطلب منك إعطاء تقريرك عنوانًا. أدخل شيئًا مفيدًا يساعدك على تحديد ذلك التقرير بسهولة.
![]()
بعد ذلك ، تحتاج إلى اختيار مجموعة المقاييس. هذه هي الأشياء التي تريد أن يعرضها Google Analytics لهذا التقرير. على سبيل المثال ، نود أن نرى معدل الارتداد والصفحات لكل جلسة ومتوسط مدة الجلسة.
ضمن قسم أبعاد الأبعاد ، حدد “المؤلف” ثم انقر على الزر “حفظ” لإنشاء تقريرك المخصص.
ستتم إعادة توجيهك الآن إلى التقرير المخصص الذي أنشأته للتو.
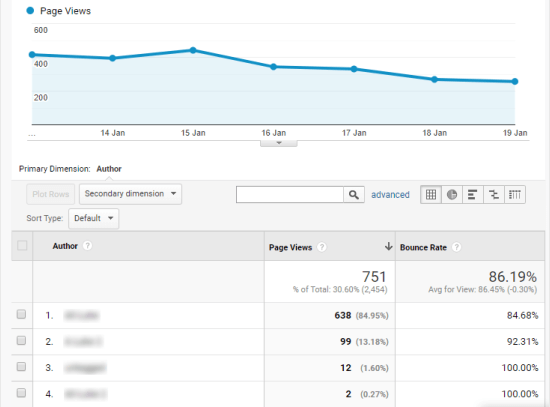
نصيحة: إذا لم تظهر أي بيانات في تقريرك ، فحاول تعيين تاريخ التقرير على اليوم الحالي. إذا لم تكن هناك بيانات حتى الآن ، فهذا على الأرجح لأنه لم يكن لديك أي زوار منذ إضافة البعد المخصص للمؤلف في MonsterInsights.