كيفية حذف الملفات والمجلدات من جهاز الكمبيوتر الخاص بي باستخدام موجه أوامر CMD؟
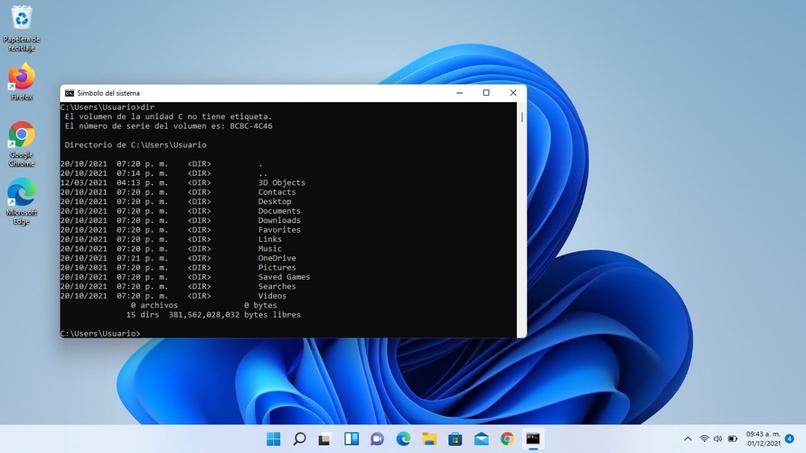
يعد استخدام “CMD” لنظام التشغيل Windows الخاص بك لحذف الملفات أو المجلدات ممارسة قديمة جدًا ، حيث يكفي استخدام المقطع الصحيح لحذف ما نريد ، ولكن إذا كنت طالبًا أو معجبًا بعلوم الكمبيوتر والبرمجة سيكون من المفيد جدًا لك تنفيذ إجراءات مختلفة باستخدام موجه أوامر “CMD” . مثل حذف الملفات والمجلدات أو تغيير كلمة مرور حساب Windows المحلي .
ستتعلم في المقالة التالية كيفية استخدام الأوامر بسرعة وسهولة لحذف المجلدات أو الملفات باستخدام موجه أوامر “CMD” ، بالإضافة إلى ذلك سوف نوضح لك ما يجب عليك فعله في حالة مواجهة مشكلات في حذف الملفات أو المجلدات باستخدام “CMD”.
ما هي الفوائد التي ستحصل عليها باستخدام CMD لحذف الملفات؟
إذا كنت مستخدمًا شائعًا . فإن الفائدة التي ستحصل عليها من استخدام CMD لجهاز الكمبيوتر الخاص بك لحذف المجلدات أو الملفات هي في الواقع قليلة جدًا . حيث سيكون من الممل جدًا أن تضطر إلى استخدام أوامر لحذف الملفات أو المجلدات عندما يمكنك القيام بذلك بسهولة باستخدام الماوس فقط .
إذا كنت عالم كمبيوتر متخصصًا في البرمجة . فسيكون استخدام موجه الأوامر لحذف الملفات أو المجلدات مفيدًا للغاية ، لأنه يمكنك التواصل بسرعة مع نظام التشغيل. يمكنك فتح “CMD” في مجلدات Windows لتشغيل أوامرك بسهولة.
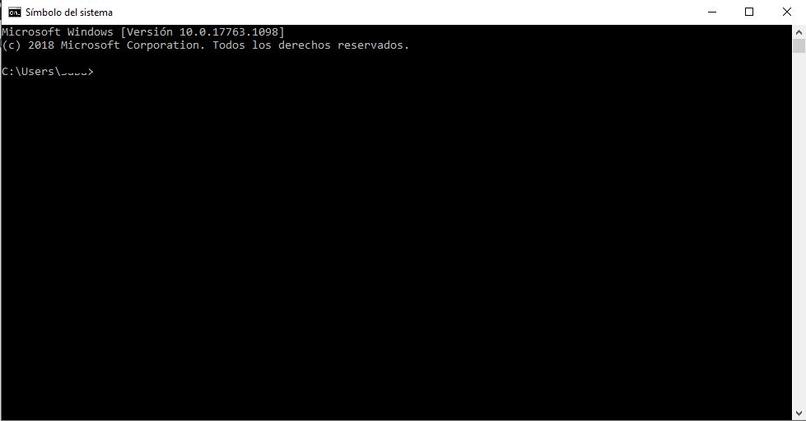
ما الخطوات التي يجب اتباعها لإزالة الأشياء باستخدام موجه الأوامر على جهاز الكمبيوتر الخاص بك؟
سيتم وصف الخطوات التي يجب اتباعها لحذف الملفات أو المجلدات أدناه:
إذا كنت تريد حذف بعض الملفات
- تذهب إلى بداية Windows وفي شريط البحث اكتب “CMD” وحدده.
- بمجرد دخولك إلى موجه أوامر “CMD” لحذف ملف . يجب أن تعرف موقعه. للقيام بذلك ، انتقل إلى خصائص الملف وهناك ستتمكن من رؤية العنوان.
- ستلاحظ أنه عندما تكون داخل CMD . سيظهر هذا الأمر “C: \ Users \ Username>”. من خلال أمر القرص المضغوط . سنحدد مكاننا في الدليل الذي يحتوي على الملف ، على سبيل المثال إذا كان الملف موجودًا على سطح المكتب . فسيكون الأمر كما يلي: “C: \ Users \ Username> cd desktop”.
- ثم سيتغير الأمر الأساسي إلى “C: \ Users \ Username \ Desktop>”.
- في هذه المرحلة سيكون لديك موقع الملف . ما يجب عليك فعله هو وضع الأمر التالي: DEL / F / A “اسم الملف”. مثال: C: \ Users \ Username \ Desktop> del / F / A “اسم الملف” ، اضغط على “إدخال” وسيظهر خياران “Y / N” ، اكتب “Y” لحذف الملف و “N” للإلغاء الحذف.
لحذف مجلدات بأكملها
من أجل حذف المجلدات ، يجب أن تفعل الشيء نفسه تمامًا كما أوضحنا في القسم السابق مع اختلاف أنك لن تستخدم الأمر DEL / F / A “اسم الملف”. ستستخدم الآن الأمر التالي: rd / S “Folder name”. تذكر استخدام الأمر “CD” عدة مرات حسب الضرورة للوصول إلى موقع المجلد. بافتراض وجود المجلد على سطح المكتب . يبدو الأمر كما يلي: C: \ Users \ Username \ Desktop> rd / S “Folder name”.
ضع في اعتبارك دائمًا أن المجلدات أو الملفات التي تحذفها باستخدام “موجه الأوامر” CMD سيتم حذفها تمامًا ولن تتمكن من استعادتها . ولهذا السبب فمن المستحسن حذف الملفات باستخدام مقطع الماوس الأيمن. بهذه الطريقة ستتمكن من استعادتها من سلة المحذوفات وقتما تشاء.

لماذا لا يقوم موجه الأوامر بحذف الملفات التي حددتها ، وماذا يجب أن تفعل؟
بشكل عام . هذا الفشل هو نتاج مشكلة الأذونات . والحل هو تشغيل موجه الأوامر كمسؤول . لذلك بمجرد كتابة “CMD” في محرك البحث في Windows بدلاً من النقر الأيسر . ستعطي المقطع الأيمن و ستختار “تشغيل كمسؤول” وستتمكن من حذف الملفات أو المجلدات. في حالة وجود مشكلات في لوحة المفاتيح والماوس والبرنامج والاتصال بالإنترنت . من بين أمور أخرى . يمكنك إعادة تشغيل جهاز الكمبيوتر من “CMD” في حالة عدم استجابتها.







