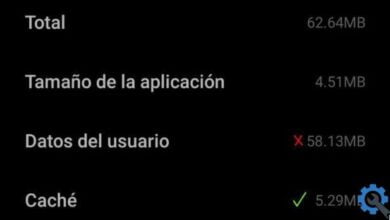كيفية فتح واستخدام PowerShell في Windows 11: كل الطرق الممكنة
دليل متكامل لفتح واستخدام PowerShell في Windows 11
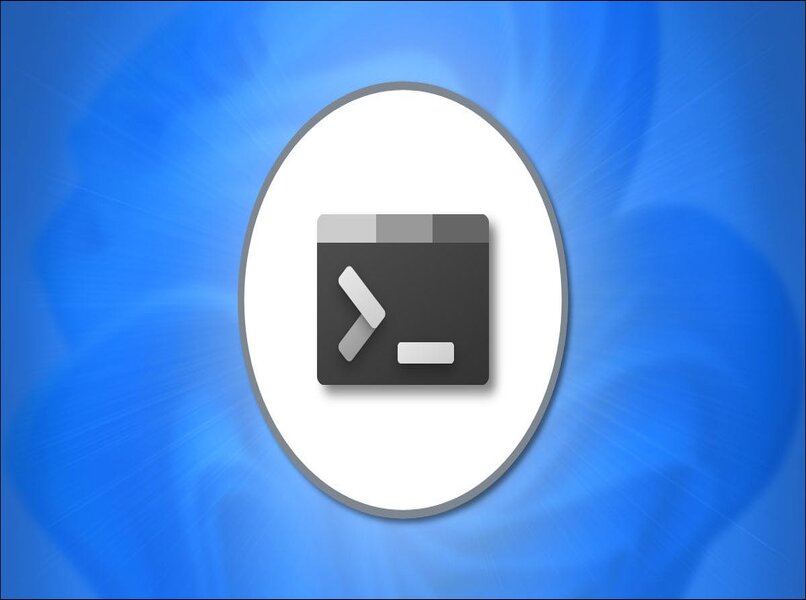
PowerShell هو أداة قوية توفر واجهة سطر أوامر تفاعلية، تُستخدم لإدارة النظام وتنفيذ السكربتات المتقدمة في Windows 11. يتيح للمستخدمين المتقدمين والمطورين إمكانية التحكم الكامل في جهاز الكمبيوتر باستخدام أوامر نصية، مما يسهل أتمتة المهام وإدارة العمليات.
في هذا المقال، سنستعرض جميع الطرق الممكنة لفتح PowerShell في Windows 11، مع إيضاح المزايا لكل طريقة ونصائح حول كيفية استخدامها بفعالية.
1. استخدام قائمة “ابدأ” (Start Menu)
من أسهل الطرق لفتح PowerShell في Windows 11 هي عبر قائمة “ابدأ”:
- الخطوة 1: انقر بزر الماوس الأيمن على زر “ابدأ” أو اضغط على Windows + X لفتح قائمة الوصول السريع.
- الخطوة 2: اختر “Windows Terminal” أو “Windows PowerShell” حسب النسخة المتاحة في جهازك. من المهم أن تعرف أن Windows 11 قد يعرض Windows Terminal كبديل لـ PowerShell.
نصيحة: إذا كنت تستخدم Windows Terminal، فإنه يدعم تشغيل PowerShell بالإضافة إلى عدة بيئات أخرى مثل Command Prompt و WSL (Windows Subsystem for Linux).
2. عبر شريط البحث (Search Bar)
يمكنك أيضًا استخدام شريط البحث للوصول إلى PowerShell بسرعة:
- الخطوة 1: اضغط على Windows + S لفتح شريط البحث.
- الخطوة 2: اكتب “PowerShell” في شريط البحث.
- الخطوة 3: اختر Windows PowerShell من النتائج.
3. عبر اختصار لوحة المفاتيح
إذا كنت ترغب في فتح PowerShell بسرعة باستخدام اختصار لوحة المفاتيح:
- اضغط على Windows + X لفتح قائمة الوصول السريع.
- اختر Windows Terminal أو PowerShell من القائمة.
إذا كان لديك Windows Terminal مثبتًا، فإنه سيفتح تلقائيًا مع PowerShell أو أي بيئة أخرى كنت قد حددتها.
4. استخدام إدارة المهام (Task Manager)
الطريقة الأكثر تقدمًا هي فتح PowerShell عبر إدارة المهام:
- الخطوة 1: اضغط على Ctrl + Shift + Esc لفتح إدارة المهام.
- الخطوة 2: اختر ملف من أعلى نافذة إدارة المهام، ثم اختر تشغيل مهمة جديدة.
- الخطوة 3: اكتب powershell في المربع، ثم اضغط على Enter.
5. استخدام موجه الأوامر (Command Prompt)
إذا كنت تفضل البدء من موجه الأوامر (Command Prompt) إلى PowerShell:
- الخطوة 1: افتح موجه الأوامر باستخدام Windows + R، ثم اكتب cmd واضغط على Enter.
- الخطوة 2: اكتب الأمر التالي لتشغيل PowerShell:
powershell
6. عبر إعدادات النظام (System Settings)
يمكنك تمكين PowerShell في Windows 11 عبر إعدادات النظام، خاصة إذا كنت ترغب في تشغيله بصلاحيات المسؤول.
- الخطوة 1: افتح إعدادات النظام عبر Windows + I.
- الخطوة 2: في قسم الخصوصية والأمان (Privacy & Security)، اختر أدوات المسؤول.
- الخطوة 3: اختر PowerShell في قائمة الأدوات المتاحة.
7. استخدام PowerShell كمسؤول (Run as Administrator)
لنفترض أنك تحتاج إلى فتح PowerShell بصلاحيات المسؤول:
- الخطوة 1: افتح قائمة “ابدأ” وابحث عن PowerShell.
- الخطوة 2: انقر بزر الماوس الأيمن على نتيجة البحث.
- الخطوة 3: اختر “تشغيل كمسؤول” (Run as Administrator).
سيمنحك هذا حق الوصول الكامل لإجراء تغييرات على النظام، مثل تثبيت البرامج أو تعديل إعدادات النظام المتقدمة.
بالنسبة للعديد من المستخدمين، يتم تشبيه PowerShell بـ “موجه الأوامر” أو “CMD” القديم. للدخول إلى الوظيفة الحالية، استخدم المؤشر أو الماوس وحركه إلى القسم السفلي من النظام، حيث يوجد الشريط مباشرةً، ويجب النقر بزر الماوس الأيسر على “شكل النافذة”، وستظهر “قائمة ابدأ” على الفور، ابحث عن درج البحث. إذا كان جهاز الكمبيوتر الخاص بك يعاني من أي إزعاج، فانتقل إلى “الدعم الفني لـ Microsoft” .
استمر هناك واكتب في المساحة الفارغة “Windows PowerShell”، وستصبح النتيجة واضحة في الشريط الجانبي الأيمن من “قائمة ابدأ”، وستظهر خيارات للاختيار من بينها، انقر بزر الفأرة الأيسر على “فتح”. سيتم على الفور عرض الوظيفة المطلوبة، وستتمكن من التعرف عليها لأنها عبارة عن نافذة داكنة بداخلها عدة أحرف.
ما هي طرق فتح PowerShell في نظام التشغيل Windows 11؟
كل هذا يتوقف على راحتك أو حتى معرفتك، وتشمل الخيارات استخدام الماوس للوصول إلى نافذة “تشغيل”، حيث يجب عليك نسخ نوع من الأوامر أو الكلمات الرئيسية. ومع ذلك، هناك وظائف مشابهة، مثل الوظائف التي يوفرها “CMD”، والتي يمكن لمساحتها السماح بإدخال “نص أو أوامر”.
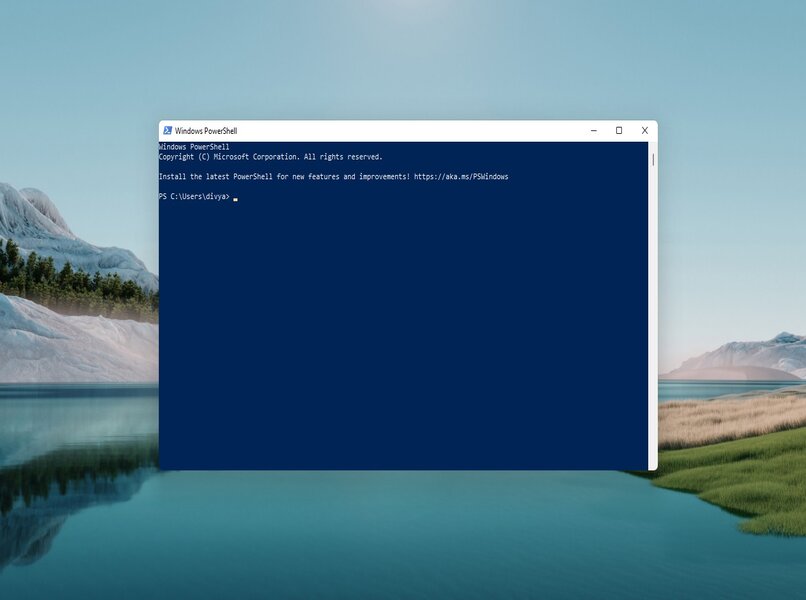
يعد محرك البحث ضروريًا جدًا إذا كنت لا ترغب في استخدام الأوامر، فهو موجود في “قائمة ابدأ”، ويمكنك استخدامه بطريقة شائعة، أو إذا كنت تفضل ذلك، فاستبدل هذه الطريقة بـ “إدارة مهام Windows”، على الرغم من أن الأمر يتطلب المزيد من التدخل من هناك. إذا كانت لديك مشاكل في الجزء السفلي من الشاشة، فاستخدم شريط المهام على النحو الأمثل.
من الجري
ابدأ بوضع يديك على لوحة المفاتيح، ثم اضغط على مفتاحي “Win” + “R”، ستظهر نافذة “Run” بسرعة، ستتعرف عليها لأنها ستظهر على الجانب الأيسر من الشاشة. سيتم عرض مؤشر وامض صغير في مربع النص، حيث يجب عليك نسخ “PowerShell” (بدون إضافة علامتي الاقتباس)، قم بتأكيد العملية عن طريق اختيار “موافق” أو بالضغط على مفتاح “Enter”
مع كمد
افتح مربع “Run” مرة أخرى، ويمكنك القيام بذلك عن طريق الضغط على مفاتيح “Win + R” في نفس الوقت وبدون علامات الاقتباس. سيحتوي المربع على محدد وامض، حيث يمكنك المتابعة لنسخ الأحرف “CMD” يدويًا ثم الضغط على مفتاح “Enter”. في النافذة التالية، حدد المساحة المخصصة لإضافة نص واكتب “start powershell” واضغط على مفتاح “Enter” مرة أخرى، وبهذه الطريقة سيظهر “PowerShell”.
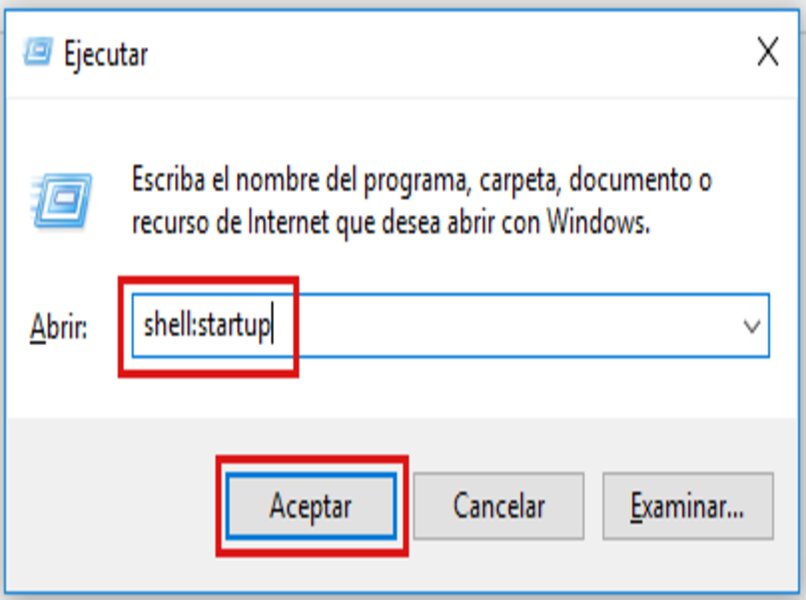
من خلال محرك البحث
انتقل الآن إلى عرض “قائمة ابدأ”، ويمكنك القيام بذلك عن طريق توجيه الماوس إلى شريط المهام، مباشرة على “رمز النافذة”، ثم النقر بزر الماوس الأيسر. ستكون النافذة المنبثقة هي القائمة المعنية، وقم بالوصول إلى درج محرك البحث من هناك، وانقر هناك وابدأ في نسخ العبارة “Windows PowerShell” يدويًا، وانقر فوق “فتح” الترتيبي وهذا كل شيء. إذا كنت تريد اختصار الخطوات، فاستخدم قائمة السياق في نظام التشغيل Windows 11 .
في مدير المهام
ارجع إلى قائمة البداية، كما هو موضح أعلاه، ثم ضع نفسك مرة أخرى في مربع البحث، واكتب “Windows PowerShell” هناك. سيتم عرض أقسام معينة في الشريط الجانبي الأيمن، انقر بزر الماوس الأيسر على الزر “تشغيل كمسؤول”. ستطلب منك نافذة أو مربع منبثق تأكيد ما إذا كنت تريد فتح هذه الوظيفة في وضع “المسؤول”، انقر فوق مربع “قبول”.
لماذا لا يعمل Windows PowerShell Manager؟
قد تكون أخطاء النظام أو مشكلات التكوين الصغيرة هي سبب خلل “PowerShell Manager”. وهذا بدوره يصبح واضحًا من خلال عوامل خارجية أو داخلية، مما يشير إلى أن التكوينات المطبقة بشكل سيء أو البرامج الضارة تتداخل بشكل مباشر. إذا تم إدخال فيروس أو “برنامج ضار” إلى نظامك، فيجب عليك إزالته من الجذور، لذلك يتعين عليك معرفة ما إذا كان جهاز الكمبيوتر الخاص بك يحتوي على برنامج مكافحة فيروسات مضاف .
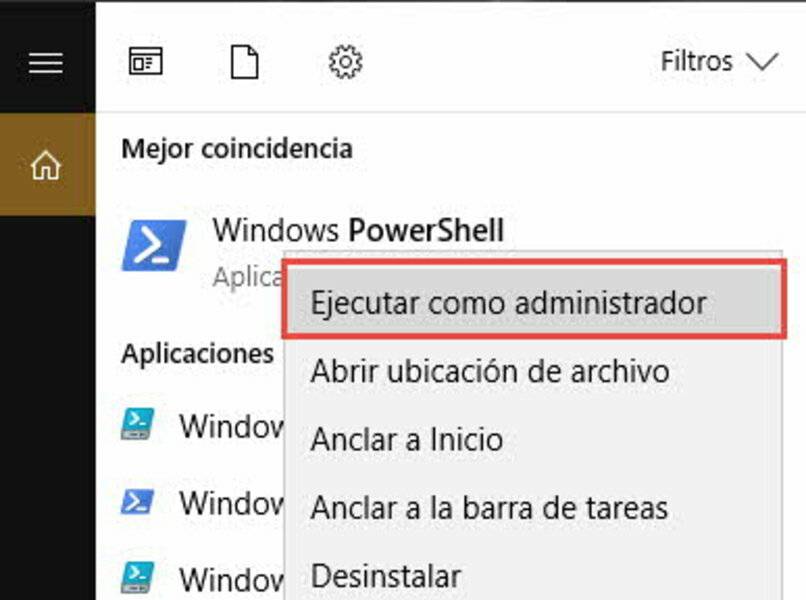
ماذا تفعل عندما لا يعمل PowerShell؟
ما يجب عليك فعله هو استبعاد الفيروسات المحتملة أو البرامج الضارة، لذلك، ابحث في “قائمة ابدأ” في مربع البحث. من هناك، انتقل إلى البرامج واحصل على “برنامج مكافحة الفيروسات الحالي”، وافتحه وقم بإجراء فحص عميق، حتى يزيل البرامج الضارة، إذا كانت موجودة. هناك خيار أبسط يمكن تطبيقه وهو إعادة تشغيل الجهاز أو النظام المستخدم، إما من الشاشة أو من أجهزة الكمبيوتر.
الخاتمة
تقدم Windows 11 العديد من الطرق لفتح PowerShell بطرق مختلفة حسب تفضيلات المستخدم. سواء كنت تفضل استخدام قائمة “ابدأ”، شريط البحث، أو أدوات النظام المتقدمة، فإن PowerShell يبقى أداة أساسية للمستخدمين المتقدمين في إدارة النظام وتنفيذ الأوامر البرمجية.
تذكر دائمًا أهمية التعامل بحذر مع أوامر PowerShell، خصوصًا عندما تعمل بصلاحيات المسؤول، حيث يمكن أن تؤدي الأوامر الخاطئة إلى تغييرات غير مرغوب فيها في النظام.