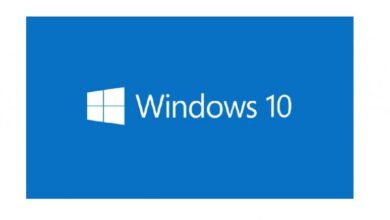كيفية نقل شريط المهام إلى الأعلى في Windows 11
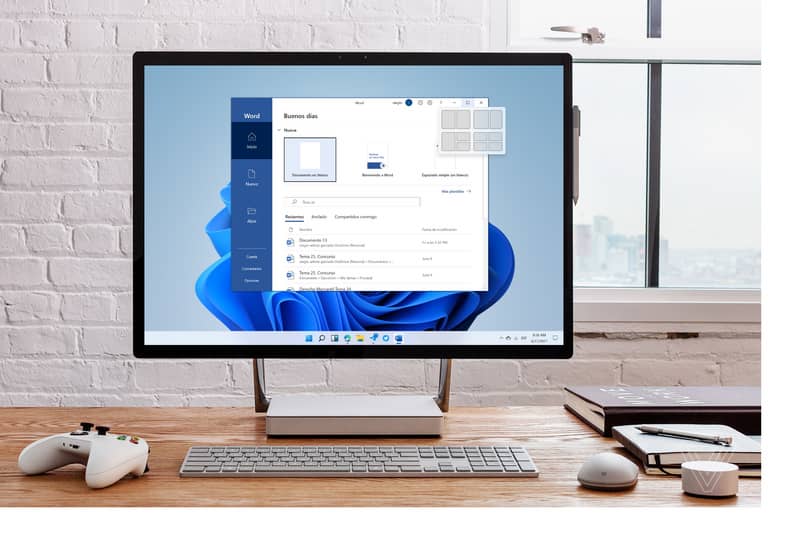
تعد الواجهة الرسومية العامة لنظام Windows بحيث يمكن تعديلها أو تخصيصها حتى لأصغر تفاصيلها ، وهذا يشمل تغيير اتجاه شريط مهام Windows . بشكل عام ، عادةً ما يكون جانبًا ذا أهمية قليلة ، ولكن بالنسبة للمستخدمين الذين يحتاجون إلى مساحة سطح المكتب ، يعد هذا أمرًا حيويًا.
لذلك إذا كنت لا تزال لا تعرف كيفية إجراء تغيير على شريط المهام هذا ، فسنزودك بكل المعلومات التي تحتاجها للقيام بذلك قريبًا. كل هذا دون أن ننسى أنه يمكنك أيضًا قفل شريط المهام داخل Windows بمجرد إجراء التغيير.
ماذا تفعل لجعل شريط المهام يظهر في الأعلى؟
يجب إجراء هذا التغيير بدون تثبيت برنامج وباستخدام الخيارات التي يوفرها النظام نفسه. لهذا السبب ، عليك تحديد موقعك على شريط المهام والقيام بما يلي:
- انقر بزر الماوس الأيمن فوق أي مساحة فارغة على شريط المهام
- في القائمة التي ستظهر ، انقر فوق خيار الخصائص
- سيؤدي هذا إلى فتح نافذة جديدة تظهر فيها علامات تبويب مختلفة بخيارات مختلفة.
- ستكون موجودًا في علامة التبويب الرئيسية ، أي شريط المهام
- في الخيارات أدناه ، سيكون هناك خيار يقول ” موقع شريط مهام الشاشة” .
- إذا كان موضع شريط المهام هذا في الموضع المعتاد ، فسيقوم الخيار بالتحقق من أسفل.
- سوف تنقر على هذا الخيار وتختار الموضع الذي تفضله

بمجرد اختيارك ، سوف تنقر فوق الزر “تطبيق” أدناه ثم تقبل. سيؤدي هذا تلقائيًا إلى تغيير موضع الشريط على الفور. الآن هذا هو الإجراء المعتاد ، ولكن لديك خيار آخر أسهل قليلاً. هذا البديل هو ما يلي:
- ستنقر بزر الماوس الأيمن على مساحة فارغة على شريط المهام
- من بين البدائل ، ستتحقق من عدم تحديد خيار شريط المهام Block .
- إذا تم تحديده ، فقم ببساطة بإلغاء تحديده.
- باستخدام زر التحديد بالماوس ، ستضغط على شريط المهام وبدون تحرير الزر ، ستسحب إلى أي جزء من الأجزاء الثلاثة من الشاشة حيث تريد وضع الشريط.
- بعد القيام بذلك ، عليك فقط تحرير الزر وسيتم إجراء التغيير.
ضع في اعتبارك أنه من خلال الوصول إلى خصائص شريط المهام ، ستتمكن من إجراء هذا التعديل وحتى جعل شريط المهام شفافًا في Windows 10 والإصدارات السابقة.
أين محرر التسجيل في Windows 11؟
قد تجد أنه من المربك بعض الشيء فتح محرر التسجيل في الإصدار الجديد من Windows. ومع ذلك ، فإن الخطوات لم تتغير كثيرًا ولهذا عليك:
- بالنقر بزر الماوس الأيمن ، نضغط على رمز Windows.
- اختر خيار Windows PowerShell
- ستظهر شاشة زرقاء حيث ستكتب Regedit ثم تضغط على Enter
- سيكون هذا كافيًا لفتح محرر تسجيل Windows 11

رجديت
بالنسبة لأمر Regedit ، يمكنك القيام بذلك بالطريقة السابقة ، أو القيام بذلك من خلال موجه الأوامر. للقيام بذلك ، يجب عليك الضغط على مفتاح Windows + R. في النافذة التي ستظهر ، ستكتب Regedit ثم انقر فوق موافق. غالبًا ما يكتب بعض المستخدمين regiedit.exe لفتح سجل Windows.
لماذا من المهم عمل نسخة احتياطية من سجل Windows؟
كل شخص لديه أسبابه لعمل نسخة احتياطية من السجل. بشكل عام ، يتم ذلك عادةً عند تثبيت برنامج جديد ليس من المؤكد أنه آمن أو لاستعادة نقطة معينة في سجل Windows وبالتالي حل مشكلة أو فشل في نظام التشغيل.
ما هو المسار لتحرير StuckRects3؟
في Windows 11 ، يكون إجراء هذا التغيير أكثر تعقيدًا ، نظرًا لعدم تمكين الخيار مسبقًا. ومع ذلك ، فإن المسار الذي سيسمح لك بإجراء هذه التغييرات هو كما يلي: HKEY_CURRENT_USER \ Software \ Microsoft \ Windows \ CurrentVersion \ Explorer \ StuckRects3.
كيف تدخل مدير المهام في Windows 11؟
الحقيقة هي أنه مع هذه الوظيفة الخاصة لا يوجد فرق مع باقي الإصدارات السابقة لـ Windows 11. للأسرع ، نقترح أن تضغط على مجموعة المفاتيح CTRL + ALT + SHITF . سيؤدي هذا إلى فتح مدير المهام. يمكنك أيضًا اختيار خيار بحث Windows واكتب Task Manager.

ما هي المرافق الأخرى التي تغير الموقع عند تحريك الشريط؟
يتغير كل شيء بشكل أساسي داخل شريط المهام. بشكل شامل ، يتم أيضًا تشغيل قائمة الخيارات التي يتم تشغيلها عند النقر فوق رمز Windows . بالطبع ، سيبقى توجهك كما هو. نوصي ، عند القيام بهذا النوع من التعديل ، بالتأكد من أنه يمكنك تنشيط الوضع المظلم لشريط المهام والتخصيص الكامل.
كيف يمكنك استعادة شريط المهام إلى الموقع الافتراضي؟
يجب عليك اتباع جميع الخطوات التي ذكرناها في المقال ولكن مع اختلاف أنه عليك إعادة كل شيء إلى المصنع أو القيم الافتراضية. ضع في اعتبارك أنه يمكنك استخدام الطريقة التقليدية ، أو إزالة القفل من شريط الأدوات لإجراء التغيير باستخدام فأرة الكمبيوتر.