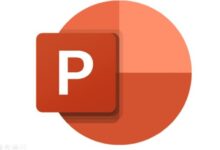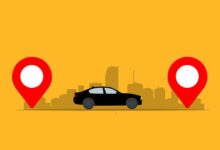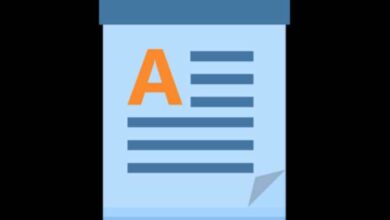العمل مع نوافذ متعددة على جهاز Mac باستخدام هذا البرنامج
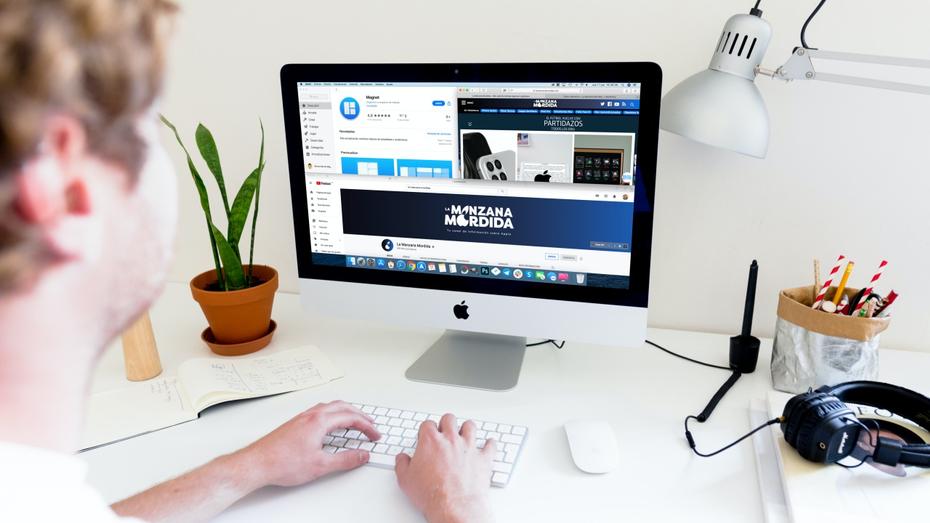
بالتأكيد في أكثر من مناسبة لجأت إلى وضع النوافذ يدويًا على جهاز Mac الخاص بك لتتمكن من العمل مع العديد من التطبيقات في نفس الوقت أو على الأقل عرضها. ومع ذلك ، هناك تطبيقات مثل Magnet تتيح لك القيام بذلك بطريقة سهلة ومريحة حقًا. في هذا المقال نقوم بتحليل هذا التطبيق الذي تجده في Mac App Store نفسه ، بحيث يلبي جميع المتطلبات التي تطلبها Apple في متجرها.
ما هو المغناطيس وكم يكلف
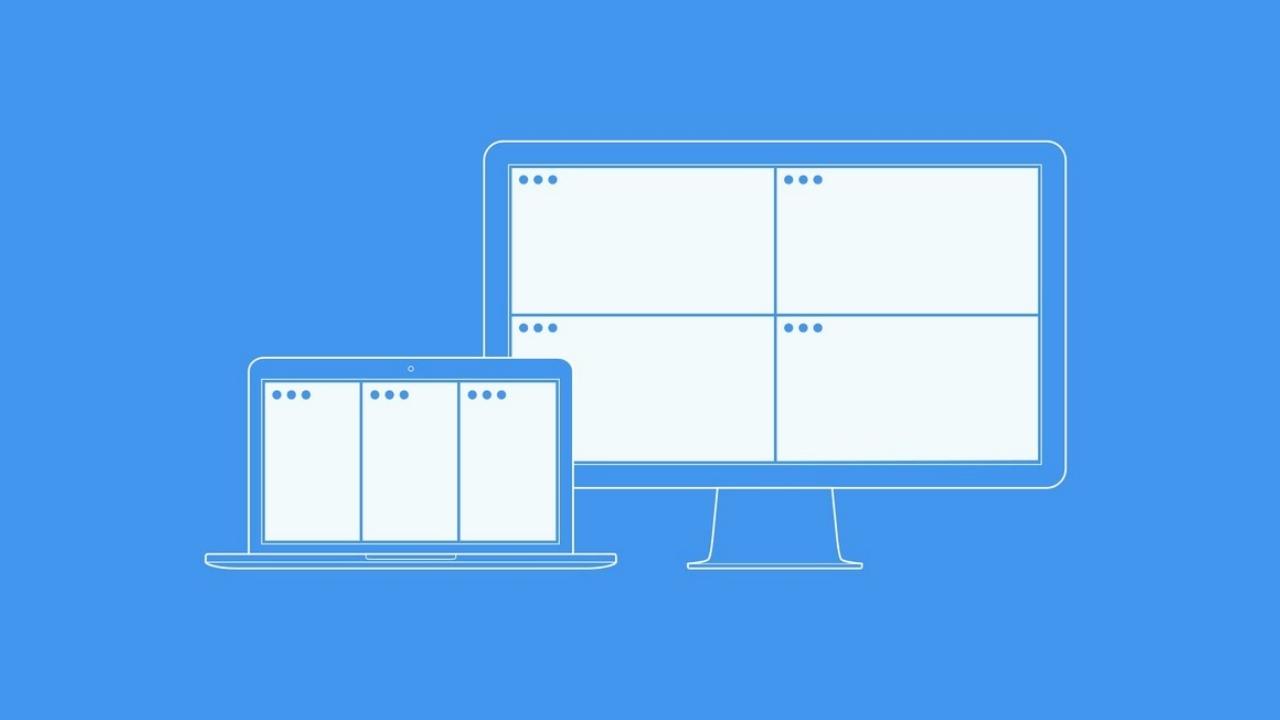
Magnet هو تطبيق لنظام macOS تم تطويره بواسطة Pavel Kozarek ، بحجم صغير جدًا يبلغ 3.1 ميجا بايت فقط وهو متوفر على Mac App Store ومتوفر بعدة لغات ، بما في ذلك الإسبانية والألمانية والتشيكية والصينية والكورية والفرنسية والإنجليزية ، الإيطالية واليابانية والهولندية والبولندية والسويدية. على الرغم من أننا يجب أن نقول بالتأكيد أنه لن يكون من الضروري تمامًا ترجمة التطبيق إلى عدة لغات ، نظرًا لأنه سهل الاستخدام للغاية ويمكن فهمه عمليًا بأي لغة. يبلغ سعره 3.99 يورو ، ونحن بالفعل نضمن أنه أكثر من عادل ويستحق الدفع مقابله.
ما فائدته
يأتي Magnet على وجه التحديد لحل هذه المشكلة التي تولد استخدام العديد من البرامج أو التطبيقات ، حيث سيسمح بوضع هذه النوافذ في مواضع مختلفة بهدف ثابت يتمثل في تكييف Mac تمامًا حسب رغبتنا للعمل بشكل أفضل. على سبيل المثال ، شاهد مقطع فيديو أثناء الكتابة وراقب البريد الإلكتروني. على الرغم من أن هناك بالتأكيد العديد من الاحتمالات التي يوفرها ، نظرًا لأن حد النوافذ التي يمكن وضعها على الشاشة واسع جدًا.
كيفية استخدام المغناطيس
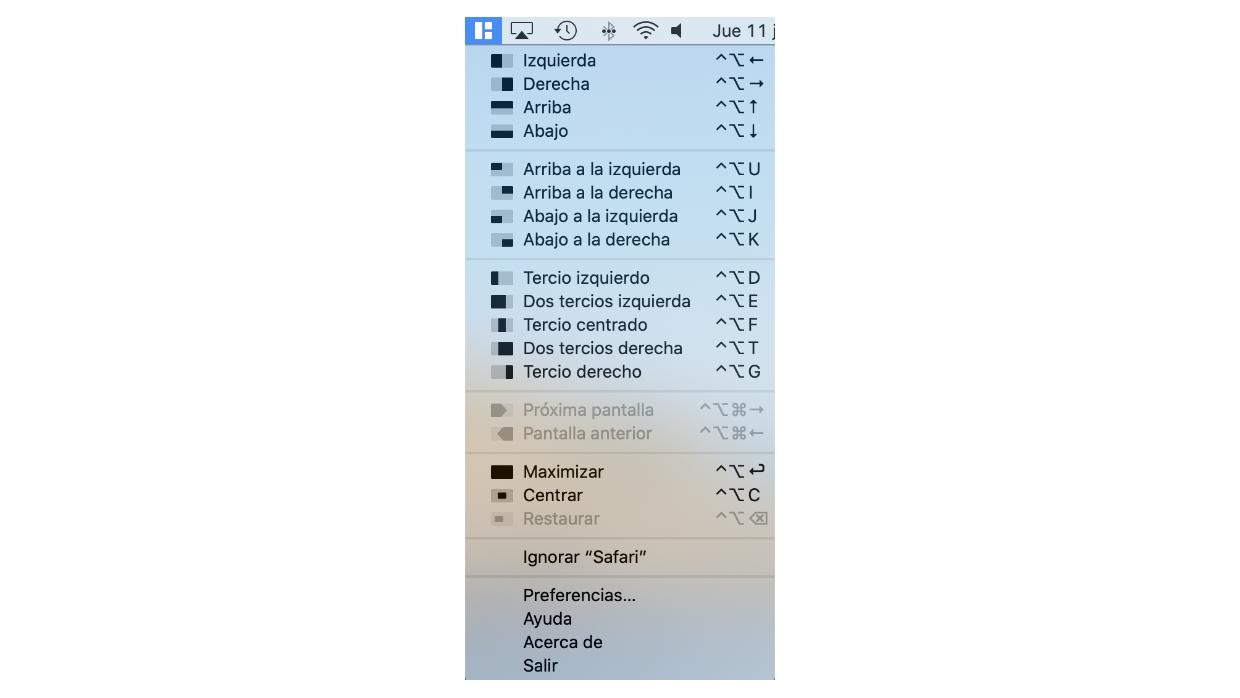
لا يحتوي Magnet على واجهة على هذا النحو ، أي عندما تفتحه ، لا ترى نافذة بحد ذاتها تعرض لك وظائفها. إنه حقًا تطبيق موجود في شريط الأدوات العلوي من أجل الوصول إليه ووظائفه بشكل أكثر راحة. يمكنك تكوين خيار الظهور دائمًا في هذا المكان عند بدء تشغيل جهاز Mac ، على الرغم من أننا سنرى ذلك لاحقًا. في الوقت الحالي ، ننتقل إلى أجزاء ، وأول شيء يجب تسليط الضوء عليه هو المربع الوحيد الذي يمكننا الوصول إليه من الرمز المذكور أعلاه على شريط الأدوات. ستجد هنا الخيارات التالية من أجل تنظيم نوافذ جهاز الكمبيوتر الخاص بك:
- اليسار.
- حق.
- فوق.
- تحت.
- حتى اليسار.
- حتى اليمين.
- اسفل اليسار.
- أسفل اليمين.
- الثلث الأيسر.
- بقي ثلثاهم.
- المركز الثالث.
- الثلثين الأيمن.
- الثالث الصحيح.
- الشاشة التالية.
- الشاشة السابقة.
- تحقيق أقصى قدر.
- مركز.
- يعيد.
هناك شيء يجب تسليط الضوء عليه أيضًا وهو أنه يمكنك تعديل حجم النوافذ حسب رغبتك في أي وقت ، نظرًا لعدم وجود قيود على البقاء حيث قمت بتمييزها. في الواقع ، يمكن أن يعمل Magnet بطريقة ما كدليل لتحديد الحجم والموضع المثاليين للنوافذ ثم توسيع أو تقليل حجمها لاحقًا لإضافة المزيد على شاشتك. على الرغم من أنها نقطة سلبية ، إلا أن النقطة الوحيدة في رأينا هي أنه لا يمكنك إنشاء قوالب محددة مسبقًا بالأحجام والمواضع التي تريد أن تكون دائمًا في متناول اليد.
أجهزة Mac المتوافقة مع Magnet
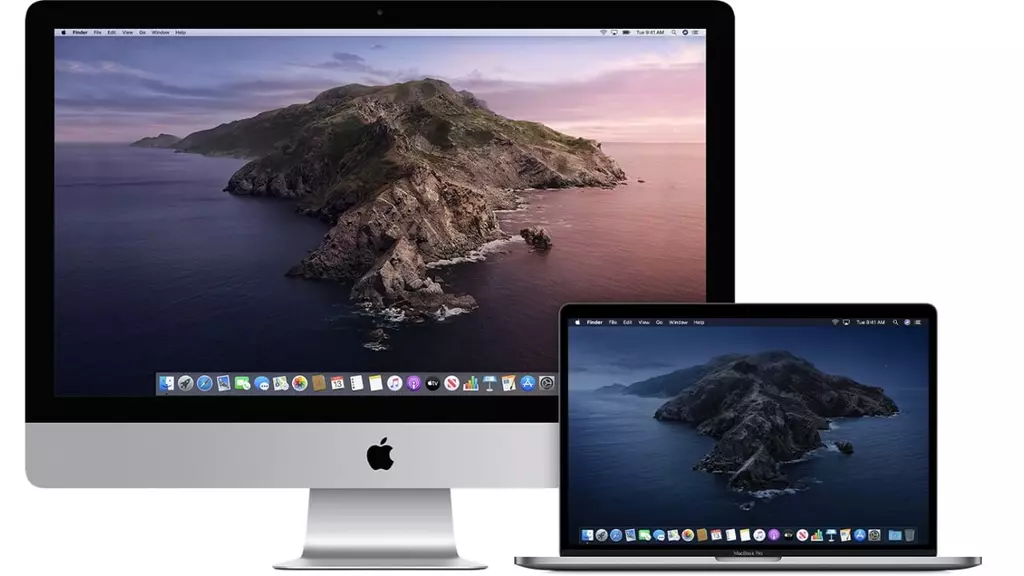
يعمل هذا التطبيق مع جميع أجهزة الكمبيوتر التي تحتوي على OS X 10.9 أو أحدث كنظام تشغيل ، وبالتالي يمكن استخدامه أيضًا على أجهزة الكمبيوتر القديمة. بالطبع ، تم تحسينه بشكل أكبر في الإصدارات الأحدث. شيء يجب ملاحظته هو أنه لا يوصى به عادةً لبعض أجهزة الكمبيوتر مثل أجهزة MacBook مقاس 13 أو 12 بوصة وحتى أجهزة كمبيوتر مقاس 15 أو 16 بوصة. ليس لأنه لن ينجح ، لأنه سيفعل ، ولكن لأنه في النهاية لا يتم استخدامه كثيرًا. ربما تكون الشاشات أصغر من أن تستخدم أكثر من تطبيقين في نفس الوقت وحتى مع تطبيقين قد تكون صغيرة وفي النهاية تكون غير مريحة للعيون.
في الواقع ، كما رأيت في القسم السابق ، من السهل جدًا استخدامه وليس هناك الكثير من الغموض لمعرفة خصوصيات وعمومياته. يركز Magnet على الإنتاجية وبالتالي لن يسبب أي صداع للمستخدمين. كما أنك لا ترى الكثير من التحديثات له ، لأنه لمثل هذا الاستخدام البسيط الذي لا يتطلب أخبارًا مستمرة. ربما يكون تحسينًا لأنظمة التشغيل والمعدات الجديدة أو إصلاحات الأخطاء ، ولكن القليل من الأمور الأخرى.