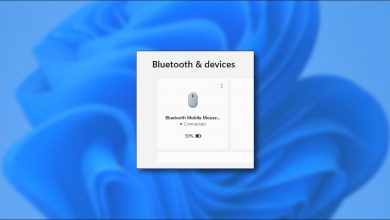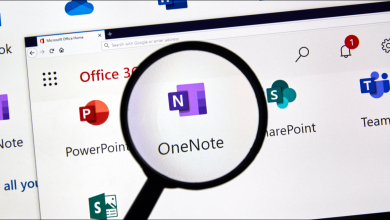كيف ترى جميع مواصفات جهاز الكمبيوتر الخاص بك الذي يعمل بنظام Windows 11؟ – طرق
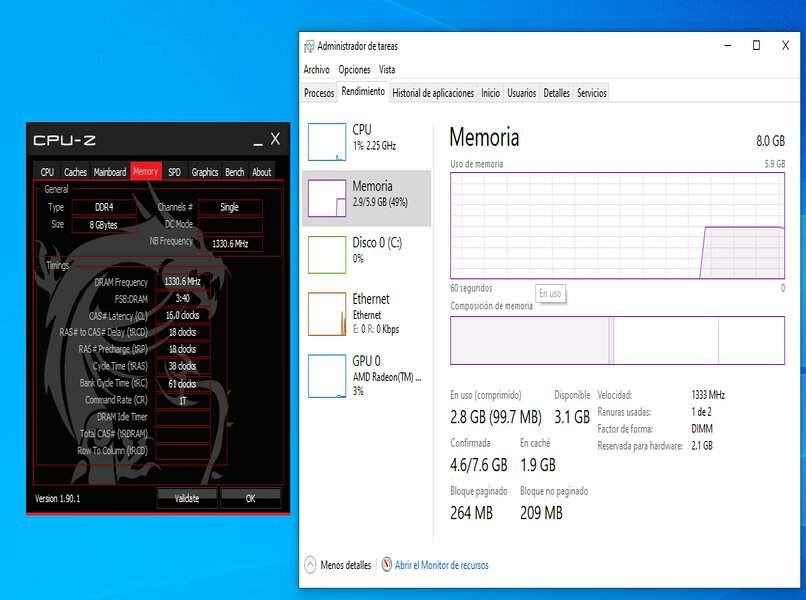
المس أو غرق مفاتيح “Win + i” ، وبالتالي أو في نفس الوقت ، في المربع المراد عرضه أو “التكوين” ، يجب عليك البحث عن الترتيبي أو المحدد المسمى “النظام”. في هذا القسم ، انقر فوق الزر الأيسر لجهازك للكتابة ، والذي سيفتح الكثير من المحددات ، والتي يجب عليك فيها اختيار واحد فقط ، وهو “حول”. على الفور ، ستتمكن من مراقبة بيانات ذاكرة الوصول العشوائي (RAM) والقرص الصلب والمعالج والاسم والطراز ونظام التشغيل Windows 11 .
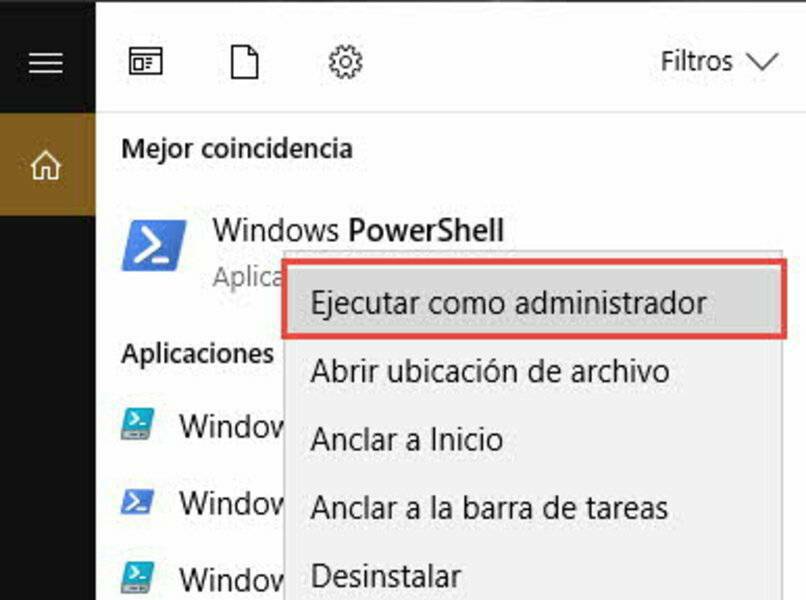
ما هي فوائد معرفة خصائص جهاز الكمبيوتر الخاص بك؟
الفوائد واسعة النطاق وآمنة للغاية ، وتشمل أساس جميع ميزات النظام. من خلال التعرف عليها ، ستتمكن من تحديد نوع العناصر المتوافقة مع أجهزتك ، وبالطبع مع بنية المعالج. تشمل العناصر البرامج والوظائف الإضافية والميزات والوظائف الإضافية.
يمكن أن تكون البرامج عبارة عن مستعرضات ويب وبرامج مكافحة فيروسات وبرامج تحرير الصور وبرامج تحرير النصوص. هم الأشخاص الذين يستهلكون معظم الميزات ، أو موارد الحوسبة ، ولهذا السبب من الضروري أن تعرف جميع البيانات الموجودة على جهاز الكمبيوتر الخاص بك. وغيرها من الوظائف الإضافية، مثل الموضوعات، وملحقات، و غيرها من الميزات، في حين تستهلك موارد أقل، لا تزال تشارك في هذه العملية.
كيف يمكنك معرفة تفاصيل جهاز الكمبيوتر الخاص بك من الإعدادات؟
ابدأ باستخدام أو تحريك أجهزتك المخصصة لتحديد “الماوس” ، وقم بذلك حتى تصل إلى “نافذة الرسم” ذات اللون الأبيض والنقر فوقها مباشرة. ستتمكن من رؤية درج “قائمة ابدأ” ، وابحث عن “شكل البندق” ، وحدده ، وسيكون هذا الإجراء قادرًا على عرض مربع هذا التحديد “التكوين”.
في العرض الرئيسي للمحددات ، ابحث عن محدد له اسم مستعار “النظام” ، عندما تراها قم بالضغط على الزر الأيسر للاختيار. بمجرد الوصول إلى هناك ، انقر مرة أخرى على “حول” ، والآن يجب أن تقرأ حتى تجد بيانات “ذاكرة الوصول العشوائي” ، “الاسم والمعدات” ، “المعالج” ، “الهندسة” ، من بين بيانات أخرى. من خلال تنشيط “البدء السريع” لنظام التشغيل Windows 11 أو تعطيله ، ستتمكن من معرفة ما إذا كان يتوافق مع ما تقدمه خصائصه.
ماذا يعني كل قسم من الأقسام الحالية؟
الأقسام الموجودة هناك مرتبطة ارتباطًا مباشرًا بموارد الحوسبة ، بدءًا من ذاكرة “RAM” ، التي تدير عمليات “التطبيقات”. في ذلك ، يتم تخزين جميع البيانات والعناصر المؤقتة لكل برنامج ، كما أنه يعرض صورة كل برنامج ، وكلما زاد حجم التخزين ، كانت الإدارة المتعددة أفضل.
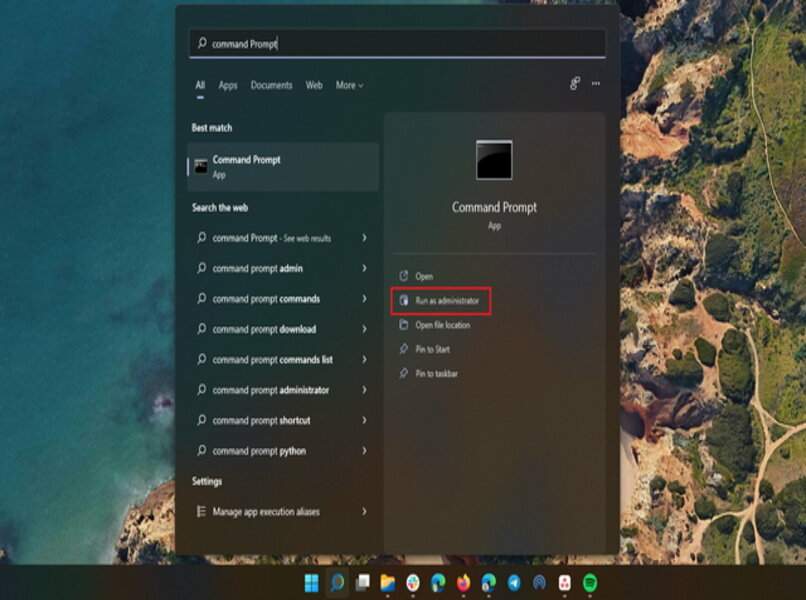
من ناحية أخرى ، يعد المعالج واحدًا من أكثر المعالجات إلحاحًا ، نظرًا لأنه يتمتع باستجابة ذكية لأمر كل مستخدم. أي أنها مسؤولة عن تنفيذ كل طلب والتفكير فيه ، والاستجابة في مقدار “x” من الوقت (حسب قدرتها). تأتي هندستها المعمارية بشكل عام في شكلين ، أحدهما بـ “32 بت” والآخر بـ “64 بت”.
توجد بيانات أخرى ، مثل “نموذج المعدات” واسمه وأنواع أخرى من البيانات مثل “رقم البنية” و “عنوان MAC” و “عنوان IP”. و النظام الموجودة في هذه الأقسام هو أيضا مهم. يتم تضمين كافة التفاصيل هناك، مثل الإصدار، ونوع وكل ما يتعلق به. قد تدرك أن حاوية العنصر أو النظام تالفة ، لذلك . قم بإصلاح القطاعات التالفة على القرص الصلب .
ما الذي يجب عليك فعله لاستخدام CMD لعرض مواصفات جهاز الكمبيوتر الخاص بك؟
قم بتضمين أجهزتك لتنزلق في “قائمة ابدأ” ، في هذا القسم ، قم بإجراء نقرة صغيرة على “درج البحث” ، أو يمكنك استخدام درج البحث في “شريط المهام”. في هذا المكان ، يجب أن تتابع كتابة “موجه الأوامر” أو “CMD” ، ضع المفتاح الظاهري في “فتح” (بالماوس). انتظر لحظة حتى تفتح القائمة السوداء المعنية.
ضع يديك على أدوات الكتابة ، وابدأ في نسخ بيان “معلومات النظام” (بدون علامات اقتباس). من خلال النقر على “إدخال” ، يمكنك البدء في تحديد البيانات المطلوبة ، مثل “ذاكرة RAM” و “المعالج” و “الاسم” و “التجميع”. بالإضافة إلى ذلك ، ستتمكن من ملاحظة بيانات “القرص الصلب” ، وغيرها من تفاصيل “النظام” ، أو إصدارات النظام ، بشكل عام ، هذه البيانات باللغة الإنجليزية ، كما تلاحظ.
كيف يمكنك تفسير معلومات النظام لتفاصيل جهاز الكمبيوتر الخاص بك؟
هناك من لا يفهم أيًا من هذا ، ولهذا السبب . يُنصح بالرجوع إلى هذه البيانات من خلال “النظام” و “التكوين” . حيث يمكنك فهمها بلغتك الحالية. ومع ذلك ، فإن CMD مفهومة تمامًا ، ولكن يجب أن تعرف كيفية تفسير البيانات بدون العبارات الملطفة . فالحرف الموجود في “موجه الأوامر” محدد. تتوافق كل عبارة مع العبارة التي تبحث عنها ، مثل “المعالج وبنيته” و “ذاكرة الوصول العشوائي” و “القرص الصلب” ورقم الطراز والمسلسل وبيانات نظام Windows.
ما هي خطوات استخدام PowerShell لمعرفة خصائص جهاز الكمبيوتر الخاص بك؟
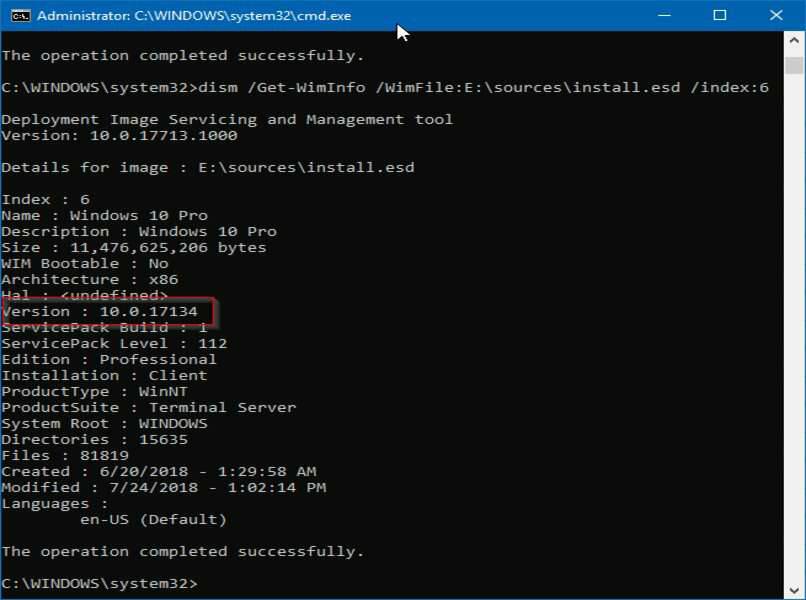
الخطوات متشابهة ، إن لم تكن مماثلة لتلك الخاصة بـ “CMD” ، فإن الاختلاف الصغير هو أنه عندما تذهب إلى قسم البحث. من “قائمة ابدأ” ، أو محرك البحث في “شريط المهام”. ستكتب “PowerShell” . بمجرد رؤية النتائج المتوقعة ، يجب النقر لتحديد “فتح”. ستكون قادرًا على إعطاء نفسك عندما تنفتح النافذة لأنها تحتوي على لون أزرق وأحرف بيضاء.
ابحث عن المحدد الوامض المعتاد ، واكتب الأمر “Get-ComputerInfo” (لا تستخدم علامات الاقتباس). سيكون مفتاح Enter هو مشغل الأمر ، ولهذا السبب يجب عليك الضغط عليه بسرعة. من ناحية أخرى ، إذا كنت تريد معرفة بيانات محددة ، يمكنك نسخ Get-ComputerInfo – Property “bios”. داخل علامات الاقتباس المزدوجة. اكتب “المعالج” لبيانات المعالج.
يمكنك كتابة “RAM” للذاكرة “RAM” أو “الاسم” للاسم وما إلى ذلك ، لأي بيانات محددة. يجب أن تكون هذه الإجراءات مصحوبة باستخدام مفتاح “Enter” . وبهذه الطريقة ستحدد المواصفات المطلوبة. إذا كنت تستخدم أمرًا سيئًا ، وتريد إصلاح الخطأ ، فيجب عليك الوصول إلى القسم لتعديل “الإعدادات” . أو تغيير “لوحة التحكم”.