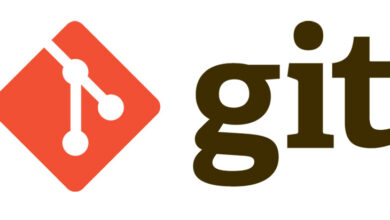كيفية تكوين شريط المهام في نظام التشغيل Windows 10

يعد Windows 10 حتى الآن أحدث نظام تشغيل رسمي من Microsoft، والذي جلب العديد من التغييرات إلى واجهة المستخدم ، بالإضافة إلى عدد لا بأس به من الخيارات والوظائف الجديدة التي تتغير وتتحسن بمرور الوقت بفضل تحديثاته المستمرة.
سنتحدث في هذه التدوينة عن واحدة من أهم الأدوات عندما يتعلق الأمر بإدارة المهام التي نقوم بتنفيذها في وقت واحد في نظامنا، في الواقع جميع أنظمة التشغيل تتضمن هذه الأداة في واجهتها، وهو ما يمكننا اعتباره حتى الآن كذلك ضروري، نشير إلى شريط المهام.
ما هو شريط المهام على أجهزة الكمبيوتر التي تعمل بنظام Windows 10؟
يتمتع شريط المهام بأداة حيوية لإدارة نظامنا بشكل أكثر راحة، فمن خلاله يمكننا إدارة التطبيقات التي نقوم بتشغيلها في وقت واحد على نظامنا، ويمكننا حتى الوصول إلى تلك المهام التي تعمل في الخلفية، ويمكننا أيضًا رؤية الإشعارات وحالة نظامنا هنا.
إحدى العناصر الموجودة على شريط المهام هي قائمة البداية، والتي عند عرضها ستسمح لنا بالوصول إلى جميع التطبيقات التي قمنا بتثبيتها على نظامنا. ويتكون أيضًا من شريط التشغيل السريع الذي يمكننا من خلاله رؤية اختصارات التطبيقات التي قمنا بتكوينها لتظهر هنا، ومع ذلك، يضيف Windows بعض التطبيقات بشكل افتراضي .

في هذه المنطقة يمكننا أيضًا رؤية الصور المصغرة للنوافذ التي قمنا بتصغيرها، حتى نتمكن من تحديد موقعها بسهولة للوصول إليها عندما نحتاج إليها.
أخيرًا، على الجانب الأيمن من شريط المهام لدينا منطقة الإعلام أو علبة النظام . تعرض هذه المنطقة إشعارات الحالة للتطبيقات التي تعمل في الخلفية. يمكننا رؤية أيقونات بعض التطبيقات وإذا ضغطنا عليها يمكننا رؤية ما يتصلون به فيما يتعلق بالتطبيق الذي يتوافقون معه.
تحتوي منطقة الإعلام على القسم المخصص لعرض التاريخ والوقت والتقويم وحالة اتصال الشبكة والطقس والصوت وفي بعض إصدارات نظام التشغيل Windows 10. يوجد مدير إعلام لتكوين تلك التي نريد الاحتفاظ بها وتلك التي لا نهتم بها في وجود في هذا المجال.
ما هي فوائد وجود تطبيقات على شريط مهام جهاز الكمبيوتر الخاص بك؟
إن أكبر فائدة يقدمها لنا هذا الشريط المدمج في نظامنا هي إمكانية وجود عدد كبير من التطبيقات والإشعارات وعمليات الوصول في متناول اليد بطريقة سريعة ومنظمة دون الحاجة إلى التنقل عبر جميع النوافذ والفئات في نظام التشغيل الخاص بنا للعثور عليها. ما نبحث عنه. حتى نتمكن من تنظيم المعلومات حتى نتمكن من هنا من التحكم ومراقبة الجوانب الحيوية لنظامنا. يمكننا أيضًا تخصيصها حسب رغبتنا. وإضافة وإزالة العناصر لتحسين الفائدة التي يمكننا تحقيقها. واجهة نظامنا .

كيف يمكنني إضافة برنامج جديد إلى شريط مهام جهاز الكمبيوتر الخاص بي؟
كما ذكرنا. شريط مهام Windows قابل للتخصيص بالكامل. يمكننا إضافة وحذف العناصر والملفات للوصول إليها بسرعة من الشريط، لذلك سنشرح العملية التي يجب اتباعها لإضافة التطبيقات والملفات.
تطبيق
في الأساس لدينا طريقتان للقيام بذلك. إحداهما هي تحديد موقع اختصار التطبيق الذي نريد إضافته إلى شريط المهام والنقر بزر الماوس الأيمن عليه ومن القائمة المنسدلة حدد الخيار “تثبيت على شريط المهام “ .
والطريقة الأخرى هي النقر على اختصار التطبيق والضغط عليه ” اسحبه ” وأسقطه على شريط المهام. بحيث يندمج في الشريط ويمكنك الوصول إليه من هناك.
ملف
يعد تثبيت مجلد أو ملف أمرًا بسيطًا للغاية. كل ما عليك فعله هو التمرير فوق الملف المراد تثبيته وتحديده باستخدام مؤشر الماوس، دون تحرير زر الماوس الأيمن، اسحبه فوق منطقة خالية من شريط المهام حتى ترى إشعار صغير يقول ” تثبيت على شريط المهام “. عندما ترى هذا الإشعار، قم بإسقاط الملف وهذا كل شيء، وسيتم تثبيته على شريط المهام ويمكنك رؤيته في جميع الأوقات للوصول إليه. العملية مع مجلدات الملفات الشخصية الخاصة بك هي نفسها تمامًا ، يمكنك إضافة أي عدد تريده.

ومع ذلك، يوصى بعدم التحميل الزائد على شريط المهام بالتطبيقات والملفات غير الضرورية، حيث أنه كلما زاد عدد العناصر التي يعالجها الشريط، فإنه سيستهلك المزيد من الذاكرة الافتراضية وسيؤدي ذلك إلى تقليل أداء التطبيقات أو العمليات الأخرى التي نقوم بتشغيلها وقد نواجهها القليل من عدم الاستقرار في نظام التشغيل الخاص بنا ، لذا يوصى بوجود العناصر الضرورية في شريط المهام.
ما هي التكوينات الأخرى التي يمكننا إجراؤها في شريط مهام Windows؟
هناك العديد من الخيارات المتوفرة لدينا لإعادة تكوين شريط المهام الخاص بنظامنا وتخصيصه. والآن سنشرع في إخبارك عن 3 من أكثر الخيارات استخدامًا حتى تتمكن من تجربتها وتحسين هذه المنطقة الحيوية من نظامك.
تخصيص اللون
يعد تخصيص لون شريط المهام أمرًا بسيطًا للغاية، يجب عليك أولاً الانتقال إلى بداية نظامك، ثم الدخول إلى ” الإعدادات ” وتحديد خيار ” التخصيص ” . ثم البحث في القائمة اليسرى عن قسم ” الألوان “، والدخول هناك و حدد خيار ” اللون “، ثم اختر ” مخصص “.
إحدى الخطوات المهمة جدًا هي اختيار الوضع “المظلم” في قسم ” الوضع الافتراضي لنظام التشغيل Windows “، وإلا فلن يسمح لنا بتغيير لون الشريط. نواصل النزول ونختار أحد الألوان من اللوحة المعروضة لنا. يمكننا أيضًا اختيار ” لون مخصص “. يمكنك من خلاله اختيار لون خالص وحتى إذا كنت تتعامل مع المصطلحات. فحدد رمز اللون السداسي العشري إذا قمت بالنقر فوق على ” المزيد “. أخيرًا حدد اللون واضغط على قبول.
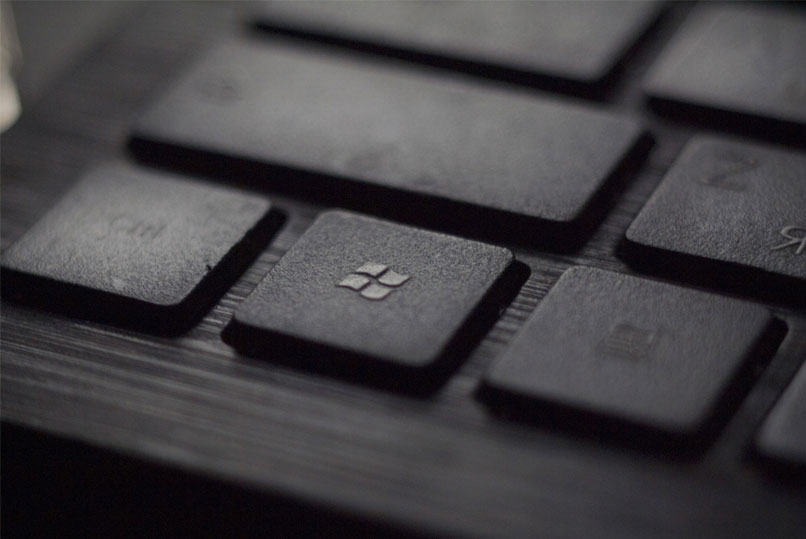
لتطبيق اللون، يجب عليك تحديد خيار ” ابدأ وشريط المهام ومركز الإجراءات”. نظرًا لأن Windows يدير هذه العناصر الثلاثة كعنصر واحد.
كل ما عليك فعله هو قبول التغييرات التي أجريتها وتطبيقها وستتمكن من رؤية كيف يتبنى شريط المهام اللون الذي اخترته للتو. بالإضافة إلى لون خلفية مركز البداية والإجراء. لدمج اللون بين هذه الألوان ثلاثة عناصر.
تعديل الشفافية
يعد هذا التأثير مطلوبًا بشدة من قبل مستخدمي Windows 10. حيث يتم دمج تأثير الشفافية مع لون مرتبط بخلفية سطح المكتب الذي تستخدمه. يمكن أن يجعل واجهتك تبدو ملفتة للنظر وفريدة من نوعها . لذلك سنخبرك بالخطوات التي يجب عليك اتباعها لتطبيق هذا التأثير على شريط المهام.
أولاً، عليك الذهاب إلى ” ابدأ ” ثم إلى قسم ” الإعدادات “. ثم عليك الذهاب إلى فئة ” التخصيص ” والبحث عن ” الألوان ” في القائمة اليسرى. ثم على الجانب الأيمن ابحث لقسم “الألوان” تأثيرات الشفافية “وهذا هو المكان الذي يمكنك فيه إضافة أو إزالة الشفافية على شريط المهام عن طريق تحريك عنصر التحكم إلى الوضع ” تشغيل ” وهناك عنصر آخر يمكنك تطبيق الشفافية عليه من هنا وهو قائمة البداية.
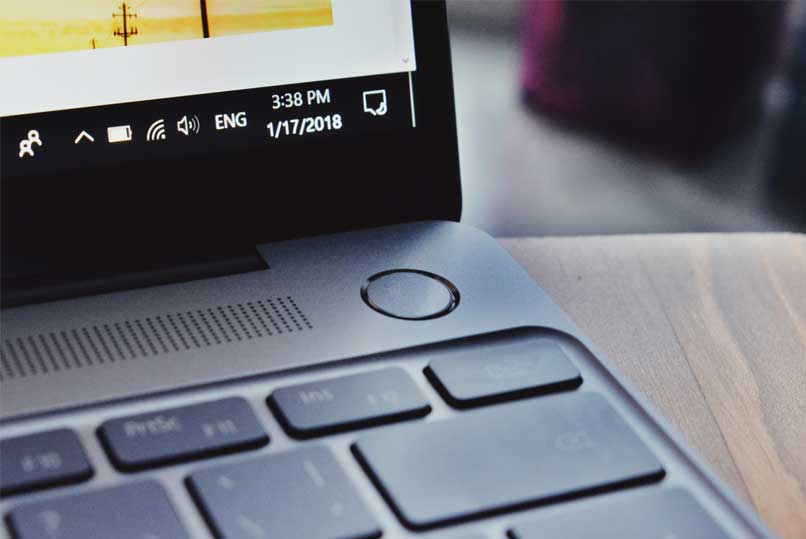
إدارة شاشات متعددة
من شريط المهام. يمكنك أيضًا إدارة شاشات مختلفة أو في هذه الحالة “أجهزة سطح المكتب” للحفاظ على تنظيم معلوماتك بشكل أفضل. ويمكنك أيضًا إدارة كل سطح مكتب كملف تعريف مختلف عن الآخر. باستخدام الرموز والاختصارات وألوان الشريط وكل عنصر من العناصر الموجودة في شريط المهام . بطريقة مخصصة وفقًا للاستخدام الذي ستقدمه لهم.
لإنشاء أجهزة سطح مكتب متعددة، تحتاج إلى النقر فوق الزر ” عرض المهام “. ستظهر لك واجهة المهام قيد التشغيل حاليًا وتحتاج إلى النقر فوق ” سطح مكتب جديد “. ويمكنك تخصيص اسم سطح المكتب بشيء متعلق بالنشاط الذي تقوم به سوف تقوم بالتنفيذ عليه. ثم حدده وسترى أنه سيكون لديك سطح مكتب جديد بدون تطبيقات مفتوحة ، فقط افتح التطبيقات التي ستستخدمها على سطح المكتب هذا وفقًا للنشاط الذي ستنفذه .
إذا كنت تريد التبديل بين سطح مكتب وآخر. فانقر فوق “مرة أخرى”. عرض المهمة «ويمكنك اختيار سطح المكتب الذي تريد مواصلة تنفيذ أنشطتك فيه.