كيفية إزالة الظل من الصورة باستخدام Photoshop CC

بعد ذلك سنرى كيفية إزالة الظل من صورة أو صورة باستخدام Photoshop CC بكل بساطة في البرنامج التعليمي التالي الذي سنعلمك فيه خطوة بخطوة كل ما تحتاج إلى معرفته.
يعد Photoshop أحد أكثر الأدوات شهرة، وقبل كل شيء، مفيدة في العالم. لا يمكننا أن ننكر الإمكانات الهائلة التي يتمتع بها بفضل جميع الخيارات المتاحة له لتحرير أي نوع من الصور .
من جعل الشخص أصغر سنًا أو أكبر، وتغيير الألوان وأسلوب أي نوع من الصور. يمكننا الاستمرار. الخيارات لا حدود لها حقًا ويمكن لأي شخص يعرف كيفية استخدام البرنامج ولديه القليل من الخيال أن يفعل ما يريد.
سنرى اليوم كيفية إزالة الظل من أي نوع من الصور أو الصور الموجودة لديك باستخدام هذا البرنامج القوي. كما ترون، هذا البرنامج التعليمي باللغة الإسبانية بسيط للغاية وفي غضون دقائق ستتمكن من إزالة أي نوع من الظل الذي لا يعجبك في الصورة.
إنه برنامج تعليمي بسيط إلى حد ما، إذا اتبعته خطوة بخطوة، فسوف تحصل بسرعة على النتائج التي تبحث عنها. بدون إضافة الكثير، دعنا نلقي نظرة على دليل Photoshop هذا حتى تتمكن من معرفة كيفية إزالة أي نوع من الظل وحتى الكائن الموجود في صورتك.
كيفية إزالة الظل من أي صورة في برنامج فوتوشوب
هنا سيتعين عليك ضبط مستويات السطوع والتباين بدقة بحيث تتناسب مع الخلفية. في حالة عدم قدرتك على ضبط السطوع والتباين بشكل جيد، سيتعين عليك الانتقال إلى Image > Adjustments > Color Balance ومن هنا حاول الحصول على نتائج أفضل.
في حال كنت لا تزال غير قادر على الحصول على نتائج جيدة. ما يمكنك فعله هو الانتقال إلى Image > Adjustments > Hue / Saturation وبالتالي محاولة ضبط هذه الخيارات للحصول على النتائج المرجوة.
الفكرة الأساسية هي إنشاء طبقة جديدة فوق الطبقة التي يوجد بها الظل ومحاولة تغطيتها بهذه الطريقة. هذه الطريقة هي الأفضل ، لأنه في حالة رغبتك في رؤية الظل المعني مرة أخرى، فما عليك سوى إخفاء الطبقة التي قمت بإنشائها وهذا كل شيء.
نأمل أن يساعدك هذا البرنامج التعليمي الذي يتعرف على كيفية إزالة التظليل من صورة أو صورة باستخدام Photoshop CC بطريقة بسيطة جدًا على تحقيق هدفك. ستجد أيضًا على هذا الموقع مجموعة واسعة من المقالات حول أدوات Photoshop.
تذكر أنه إذا كان لا يزال لديك أي أسئلة حول هذا الموضوع، فيمكنك دائمًا تركها في مربع التعليقات الذي يمكنك العثور عليه في الأسفل وسنكون سعداء بمساعدتك بأي طريقة ضرورية.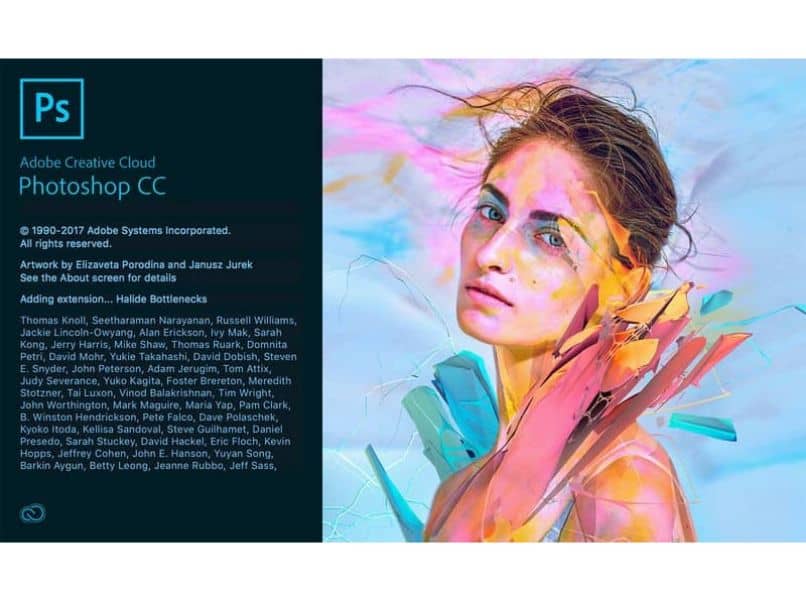
خطوات إزالة الظل من الصورة باستخدام Photoshop CC
يقدم لنا هذا التطبيق وظائف متعددة، من بينها ( إزالة الظل من الصورة )، وهو خيار مهم جدًا عند تحرير الصورة، ولهذا السبب قمنا بإنشاء سلسلة من الخطوات التي يمكنك اتباعها للحصول عليها:
- أول شيء عليك القيام به هو فتح البرنامج ثم ملف > فتح الصورة. نوصي بعدم استخدام صور GIF لهذه العملية . في هذه الحالة، قم بتحويل صورة GIF إلى JPG.
- الآن سيكون عليك استخدام أداة Lasso . حدد جميع الظلال التي تريد إزالتها، إذا كان لديك عدة ظلال فسيتعين عليك تكرار الخطوات التي ذكرناها سابقًا.
- حاول تحديد مساحة أكبر قليلاً من منطقة الظل المعنية. بعد ذلك، سوف تحتاج إلى النسخ واللصق في طبقة جديدة. لإنشاء طبقة جديدة، ستحتاج إلى استخدام خيارات التحرير في شريط أدوات المنطقة العلوية.
- الآن على تلك الطبقة يمكنك لصق تحديد الظل من الطبقة السابقة. سيتعين عليك الانتقال إلى الصورة > التعديلات > السطوع/التباين.
اختر صورة
يحتوي Photoshop على أداة تسمى “Select Theme” للاختيار في الصورة ، وتتمثل وظيفتها في تحديد خصائص معينة تلقائيًا مثل الأشخاص والحيوانات وغيرها وليس ذلك فحسب، فعند تحديدها سيتم فتح قائمة ستمنحك المزيد خيارات لإصدارك.
استخدم أداة “لاسو”.
يتكون خيار Photoshop هذا من ثلاث وظائف مختلفة، تتيح لك أداة “Lasso” الأولى تحديد صورتك يدويًا، الأمر الذي قد يكون صعبًا بعض الشيء ولكن مع ممارسة أكثر فعالية.
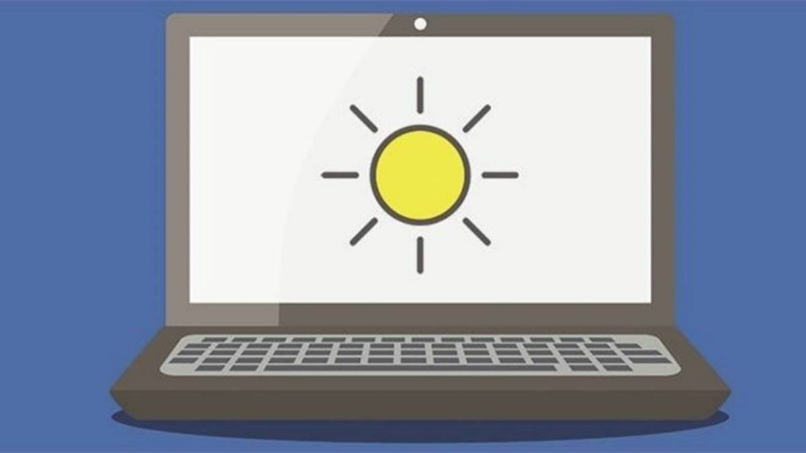
ومن أدواتها الأخرى “Polygonal Lasso”. يتم استخدام هذه الأداة من خلال تتبع مسار التحديد الذي تريد إجراؤه خطوة بخطوة، مما يعني أنه لتتبع المسار عليك القيام بعدة نقرات لإضفاء المزيد من الدقة على اختيار الصورة.
آخر أدواتك هي “Magnetic Lasso”. وظيفة هذه الأداة هي محاولة تتبع التحديد بأكبر قدر ممكن من الدقة وستهتم باللصق على حافة التحديد. ويتم ذلك لأنها تبحث عن أنماط تغيير اللون من البكسل.
ضبط مستويات السطوع والتباين
لعشاق التعديل بالفوتوشوب ستتفاجئون بأداة الضبط هذه. لتعديل مستويات السطوع والتباين ستجد هذه الأداة في الأعلى، حدد “Window” ثم اخترها، اضغط على “Settings”.
بعد ذلك ستحصل على قائمة خيارات يمكنك من خلالها تعديل مجموعة متنوعة من الأشياء. سيتعين عليك الاختيار اعتمادًا على التحرير الذي تريد القيام به، على سبيل المثال. الخيار الأول مع أيقونة الشمس هو خيار السطوع والتباين.
ضبط هوى/التشبع
توجد هذه الأداة التي تحتوي على أيقونة مكونة من أربعة مربعات ومستطيل في لوحة الإعدادات حيث وجدنا سابقًا أداة السطوع والتباين.
تسمح لنا هذه الأداة أيضًا بالتلاعب بألوان صورتنا عن طريق تغيير النغمات. من بين الوظائف الأخرى التي يمكنك إضافتها وممارستها مثل التشبع والخفة.







