كيفية إنشاء مجموعة على شريط مهام Windows 11 – إضفاء الطابع الشخصي على جهاز الكمبيوتر الخاص بك
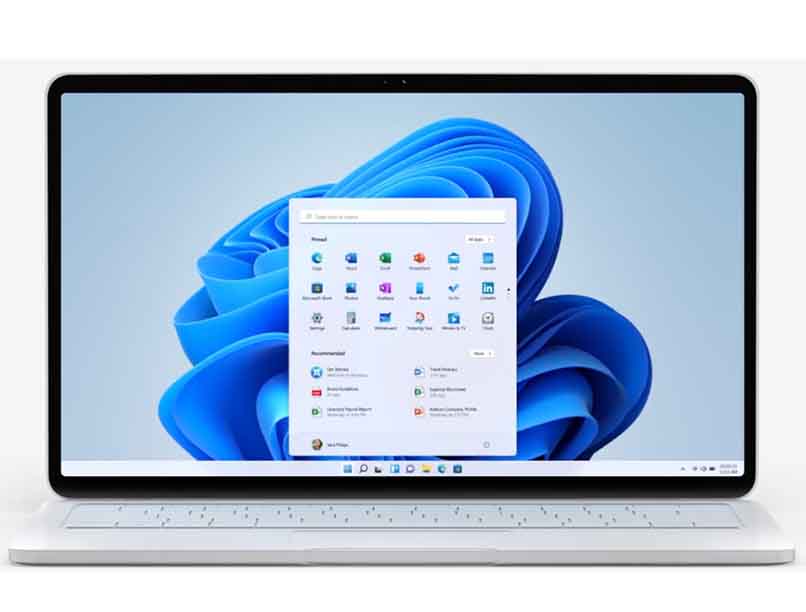
في كثير من الأحيان يكون من الضروري فتح العديد من النوافذ أو الروابط عند القيام بعمل ما ، أو مراجعة المعلومات ذات الأهمية التي تتطلب التحقق من كل ذلك أو مقارنة أحدهما مع الآخر. يؤدي هذا إلى إدراك بعض الفوضى في التنظيم وخلق الارتباك وحتى يتم خلط المعلومات بحيث لا نميز أصلها جيدًا.
لحل هذا الموقف والمساعدة في الحفاظ على النظام وبالتالي الاستفادة بشكل أفضل من الوقت ، ابتكرت Microsoft إنشاء مجموعات في شريط مهام Windows 11 ، وهو خيار مفيد جدًا وبسيط يمكن تنفيذه. هنا سوف تكتشف كيفية القيام بذلك خطوة بخطوة.
ما الذي يجب أن تعرفه قبل إنشاء مجموعة على شريط مهام Windows 11؟
قبل إنشاء مجموعة على شريط مهام Windows 11 ، من المهم أن تعرف بعض الجوانب الأساسية ، وأنه مطلوب أولاً إنشاء تصميم Snap ، والذي سيسمح لك بأداء مهام متنوعة. يمكنك تحقيق ذلك من خلال إنشاء تصميم فوري أو من خلال الوصول إلى أي برنامج يتيح لك القيام بعدة مهام في نفس الوقت.
حسنًا ، يجب أن نتذكر أن هذه هي الوظيفة الأساسية للمجموعات . وهي القدرة على الوصول إلى العديد من النوافذ وبالتالي القيام بمهام مختلفة في نفس الوقت ، مع الاستفادة من حقيقة أن نفس التطبيق قد تم تحسينه من Windows 10 إلى Windows 11 . هذا مع الغرض من جعل إعادة تنظيم الملفات والنوافذ أكثر فعالية وكفاءة عند العمل على المهام المختلفة.

لا تسمح بعض التطبيقات بالتثبيت على شريط المهام
هناك بعض التطبيقات التي لا تسمح بربطها بشريط المهام ، مثل Firefox ، الذي تم تخصيص التحكم في النافذة الخاص به . ومع ذلك ، يمكن إصلاح هذه المشكلة المحددة في Firefox عن طريق تغيير الإعدادات إلى شريط الأدوات المصدر.
ما عليك سوى فتح Firefox للنقر فوق الزر الأيمن على شريط الأدوات والضغط على الخيار “تخصيص شريط الأدوات” ، وتحديد المربع الخاص بشريط العنوان الموجود في الأسفل وعلى الجانب الأيسر. انقر فوق تم وبهذه الطريقة يمكنك فتح النافذة.
ومع ذلك ، يجب أن نضع في اعتبارنا أن Windows 11 لا يزال جديدًا جدًا ، نظرًا لأنه في مراحله الأولى ، وهذا يعني أن العديد من التطبيقات لا تسمح بإرساء هذه الوظيفة بشكل صحيح. من المتوقع أنه مع مرور الوقت وتوحيد Windows 11 ، سيتحسن هذا الواقع على المدى القصير.
كيفية إنشاء تخطيط لمجموعتك باستخدام مجموعات Snapchat في Windows 11؟
قبل أن تبدأ في إنشاء Snap Group الخاصة بك في Windows 11 ، تحتاج إلى إنشاء تخطيط Snap يتيح لك تعدد المهام. يمكنك إنشاء التصميم الفوري الخاص بك عن طريق فتح أي من البرامج المتاحة لأداء المهام المختلفة.
بعد أن تفتح جميع البرامج التي تنوي العمل بها ، اسحب أحدها إلى الشاشة ، وضع مؤشر الفأرة فوقه ، لذلك ستنتقل إلى Maximize الموجود في الجزء العلوي ، بالضبط على يسار الشاشة. هذا هو المكان الذي يتم فيه عرض ستة خيارات مختلفة تتيح لك تجانب وتعديل جميع النوافذ المفتوحة. في هذه اللحظة لديك بالفعل خيار التصميم الذي تريد الحصول عليه لمجموعة المهام الخاصة بك ، والذي بالمناسبة سوف يذكرك Windows حتى تتمكن من الوصول إليها في المستقبل ، بسهولة وبسرعة كبيرة.

ما هي طريقة البحث عن مجموعات “اللقطات” في شريط مهام Windows 11؟
بشكل عام . يتم تمكين مجموعات اللقطات على شريط مهام Windows 11 افتراضيًا. ومع ذلك. إذا لم تتمكن من رؤية الوظيفة. فمن المرجح أن تكون إعداداتها معطلة. من الضروري بعد ذلك إعادة تنشيطها ولهذا هناك إجراء بسيط للغاية للقيام به.
يمكنك فتح الإعدادات في Windows 11 والنقر فوق النظام. تقوم فورًا بالنقر فوق تعدد المهام مرة أخرى . لكي يعمل هذا ، يجب التأكد من تشغيل مفتاح التبديل ، ومن المعروف أنه عندما تكون النافذة في المكان المناسب. ثم تنقر فوق السهم . ستجده لأسفل بجوار المفتاح . والذي يجب أن تتأكد من وضع علامة على باقي مربعات الاختيار.

في هذه المرحلة . تكون جاهزًا للاستمتاع التام والاستفادة من تطبيق تعدد المهام لنظام التشغيل Windows 11. مما يتسبب في أقصى قدر من الكفاءة على جهاز الكمبيوتر الخاص بك ، وبالتالي في عملك اليومي باستخدام هذه الأدوات.
لماذا لا تظهر التخطيطات الخاصة بإنشاء مجموعة على شريط مهام Windows 11؟
لا تظهر التصميمات على هذا النحو في شريط مهام Windows 11 . لأن لديك إمكانية إنشائها عن طريق فتح أي برنامج يمكنك الوصول إليه ، أي أنه ليس من الضروري أن يكون حصريًا لنظام Windows 11 . بل يجب أن يكون برنامجًا آخر أنت. لديك في متناول اليد . والتي من خلالها يمكنك تنظيم مجموعة المفاجئة الخاصة بك.
ومع ذلك ، سيقترح Windows دائمًا أشكال فسيفساء لوضع جميع برامجك وبالتالي إكمال تصميم Snap . فأنت تقرر الخيار الذي تريد استخدامه. مع هذا التوحيد . ستتمكن من مواصلة العمل بانتظام ، مع الحفاظ على العديد من النوافذ مفتوحة ، حيث ستتمكن هذه المرة من رؤيتها منظمة بشكل لا تشوبه شائبة .







