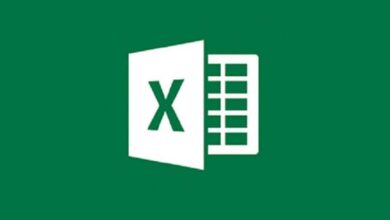كيفية إنشاء مخطط انسيابي في Word باستخدام أفضل القوالب

اليوم نعلم جميعًا الإمكانات الكبيرة التي يتمتع بها معالج النصوص Microsoft Word . من غير المرجح أن يتم منح هذا اللقب لبرنامج آخر من نفس النمط. ولكن على الرغم من كونه برنامجًا رائعًا لإنشاء المستندات وتحريرها، إلا أن وظائفه تتيح لك القيام بأكثر من مجرد كتابة المستندات المهمة وتحريرها. على سبيل المثال، بفضل برنامج Word، يمكنك إنشاء سيرة ذاتية عادية وجذابة في بضع خطوات بسيطة.
وكما يمكنك إنشاء هذا النوع من المستندات، يمكنك أيضًا إنشاء مهام أكثر تعقيدًا بعض الشيء. وبطبيعة الحال، لتحقيق ذلك، عليك أن تعرف كيفية استخدام الأدوات المتوفرة في برنامج Word . هل تعلم أنه يمكنك إنشاء مخطط انسيابي باستخدام هذا البرنامج؟ من المؤكد أنك سمعت عنها فقط، ولكن اليوم سنخبرك بكل ما تحتاج إلى معرفته لإنشاء هذه المخططات.
الخطوات التي يجب عليك اتباعها لإنشاء مخطط انسيابي في Word
إذا كانت هذه هي المرة الأولى التي تستخدم فيها برنامج Word لإنشاء مخطط انسيابي، فعليك اتباع الخطوات التالية التي سنوضحها بالتفصيل:
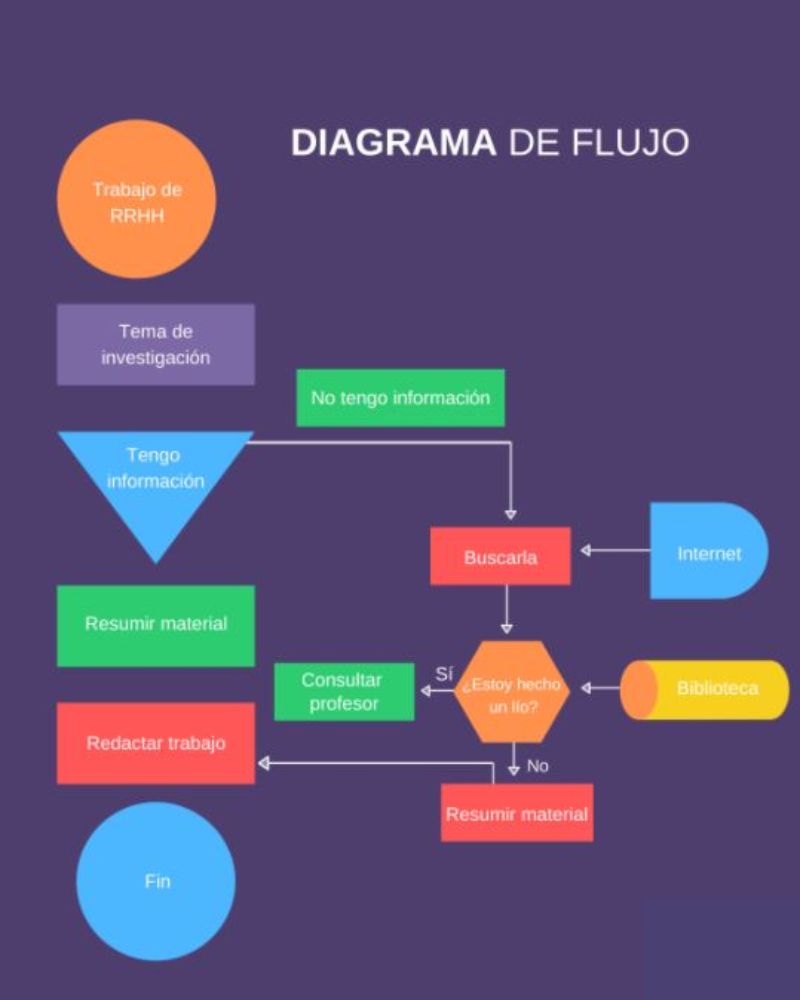
- افتح البرنامج ثم انتقل إلى علامة التبويب “إدراج” الموجودة على شريط الأدوات.
- عند النقر، ستلاحظ جميع الخيارات الموجودة. كل ما عليك فعله هو اختيار “الرسوم التوضيحية” ثم النقر على “الأشكال”.
- هناك سترى جميع النماذج المتوفرة في معالج النصوص Word . إذا كنت تعرف القليل عن المخططات الانسيابية، ستلاحظ أنها تحتوي على جميع الأشكال التي ستحتاج إليها.
- يجب أن تبدأ بالأشكال التي تبدأ المخطط الانسيابي. ولكن اعتمادًا على نوع الرسم التخطيطي الذي تريد إنشاءه، ستستخدم أشكالًا أكثر أو أقل.
- قبل البدء، ننصحك بعمل مسودة للرسم التخطيطي الذي تريد إنشاءه. إذا كان الأمر بسيطًا جدًا، فيمكنك الانتقال مباشرة إلى اختيار الأشكال والبدء في وضعها في الأماكن المناسبة.
- بعد قيامك بتوزيع الأرقام، ستبدأ في وضع الخطوط و/أو الأسهم (حسب حالتك). من المهم معرفة كيفية الاختيار بين الخطوط البسيطة والخطوط ذات المعاني أو العلامات المزدوجة. سيعطي هذا الأشخاص الآخرين ونفسك فهمًا أفضل للمخطط الانسيابي.
- بعد إضافة شكل، يمكنك النقر مرتين أو واحدة فقط على الشكل والبدء في الكتابة. يمكنك أيضًا ضبط لون الشكل، وكذلك ما إذا كان به تعبئة أم لا وسمك الخط.
- الطريقة الأخرى لإضافة نص هي الانتقال إلى قسم “إدراج” والبحث عن خيار يقول “إدراج مربع نص”.
والباقي مجرد تعديلات بصرية بحيث يتمتع المخطط الانسيابي بجمالية أفضل. يُعرف هذا بتغيير تنسيق و/أو نمط و/أو تصميم الكائنات الرسومية في Word . من المفيد جدًا تخصيص الوظائف.
هل هذه هي الطريقة الوحيدة لإنشاء المخططات الانسيابية أو العمل بها في Word؟
إذا قمت بتنزيل حزمة Microsoft Office الكاملة ، فيمكنك الاستفادة بشكل مثالي من كل من Word وPowerPoint لإنشاء مخططات انسيابية. في الواقع، هذه هي أفضل البرامج لإنشاء المخططات الانسيابية بسرعة وسهولة دون استخدام برامج أو منصات تابعة لجهات خارجية.
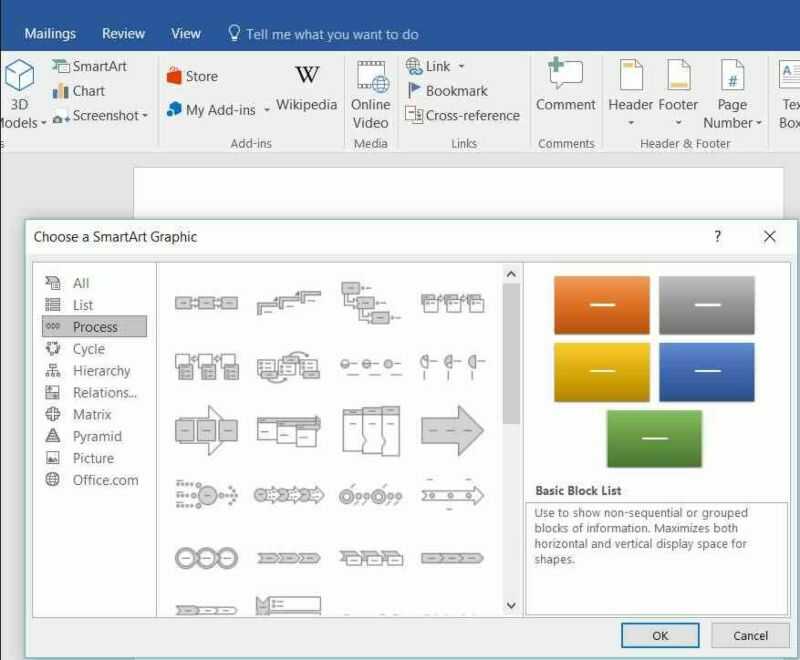
الجواب القصير هو لا. الطريق الطويل هو أنه يمكنك اختيار تحميل أو تنفيذ نوع من قوالب المخطط الانسيابي التي قمت بتنزيلها أو تم إرسالها إليك عبر البريد أو محرك الأقراص المحمول. دعونا نتخيل للحظة أن لديك مخططًا انسيابيًا قمت بإعداده.
ولكن في نفس المستند تريد إضافة رسم تخطيطي آخر مختلف تمامًا. ما ستفعله هو الانتقال إلى الصفحة، ثم الانتقال إلى خيار “إدراج” وهناك، ابحث عن خيار “صور عبر الإنترنت”.
ستظهر بعد ذلك نافذة يمكنك من خلالها البحث بالضبط عن المجلد أو الموقع الذي تم تخزين المخطط الانسيابي فيه . حدد، ثم اضغط على “قبول”، وما يتبقى هو ترتيب الرسم التخطيطي بناءً على المساحة الموجودة على الورقة في Word. إذا تعلمت كيفية تكوين هوامش الخلية للمستند ، فإن العملية المذكورة بالفعل ستبدو سهلة للغاية.