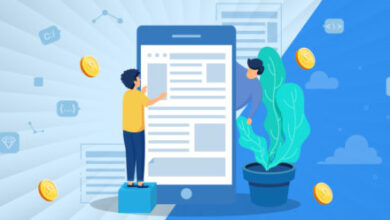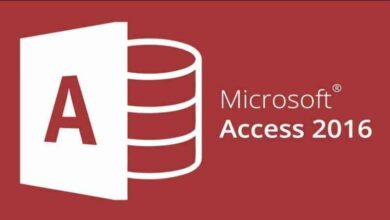كيفية عمل تأثيرات الخطوط المتقدمة للنصوص في Word بسهولة

يعد برنامج Microsoft Office Word من البرامج المشهورة التي تجاوزت أجهزة الكمبيوتر التي تعمل بنظام Windows حول العالم لعقود من الزمن، ورغم أن هذا البرنامج غير مضمن مع برامج Windows إلا أنه الأفضل والأكثر شهرة من حيث برامج التجميع وتعديل النصوص. وقد تم إجراء العديد من المسابقات عليه ولكن ليس أفضل من Word أبدًا.
يحتوي هذا البرنامج على العديد من برامج الأصدقاء ضمن حزمة “Microsoft Office” الخاصة به، ولهذا السبب على وجه التحديد، تعمل جميع هذه البرامج بشكل استثنائي تقريبًا لأي مهمة تقترح القيام بها والتي تتعلق بمستند عبر جهاز الكمبيوتر الخاص بك.
وبسبب هذه الشعبية حول العالم تم استخدامه أكثر فأكثر كمحرر ومن بين استخدامات التحرير “التأثيرات المتقدمة” التي يمكن استخدامها لتزيين أو مجرد تحسين رؤية النصوص التي تقوم بتضمينها في مستندك. أنا أتحدث عن خيارات مختلفة بالإضافة إلى Word Art التي ستجعل حياتك أسهل عند إنشاء التسميات أو الدعوات في Word.
ما هي تأثيرات الخطوط المتقدمة وما الغرض منها؟
لن تساعدك التأثيرات فقط في جعل نصوصك تبدو أكثر جمالاً ورائعة فحسب. بل ستساعدك أيضًا في جعل العرض التقديمي الخاص بك يبدو أكثر احترافية، ولهذا السبب أقدم لك هنا أفضل الخيارات لتزيين النص الخاص بك دون استخدام الإنترنت. فقط برنامج مايكرو سوفت وورد.
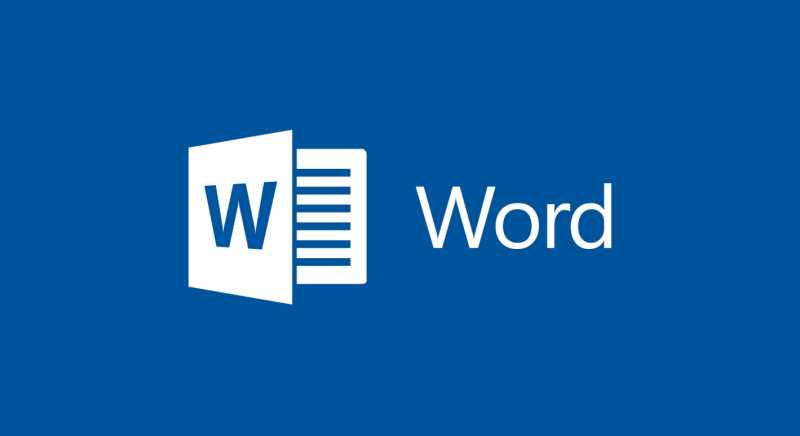
ما هي التأثيرات التي توصي باستخدامها في Office؟
فيما يلي قائمة بأفضل التأثيرات التي يمكنك استخدامها في وثيقتك لتحقيق التأثيرات الأكثر فعالية لتزيين عملك أو لفت الانتباه إليه. وبعضها بسيط للغاية ويمكنك زيادة قيمة هذه التأثيرات عن طريق إدراج خطوط جديدة يمكنك التنزيل من Dafont أو Google Fonts.
في الواقع. الطريقة الأفضل لعرض العمل هي على وجه التحديد استخدام خطوط مختلفة لجعله يبدو مذهلاً. في الوقت الحاضر، أصبحت الخطوط شيئًا لا يأخذه أحد تقريبًا في الاعتبار عند إنشاء إبداعاته في برنامج Word. ولكنها لا تُنسى لأي شخص يرى العرض التقديمي الخاص بك مع مصدر لا يعرفونه.
لكن كن حذرًا. فمن الممكن أنه إذا كنت تريد تحرير ملف PDF تم إنشاؤه بالفعل وتغيير الخطوط بحيث تبدو أكثر احترافية ثم إرسالها. فلن يتمكن الشخص الذي يستلمها من قراءتها إذا لم يكن لديه تم تثبيت نفس الخط لذلك لا يزعجك هذا، أوصي باستخدام PhotoScape X.
يعد هذا أحد أفضل برامج التحرير المتاحة اليوم وإرسال المستند الخاص بك كصورة. ويمكنك أيضًا تحريرها وحذف الخلفية بحيث يبدو الملف أكثر احترافية عند إرسالها أو ضمها في ملف PDF نفسه .
ويرجع ذلك إلى الامتداد “.png” الذي تحتوي عليه الصور التي قمت بمسح الخلفية منها، لذا يمكنك استخدام الخطوط والصور والتأثيرات الموجودة في مستند Word الخاص بك لجعله يبدو أفضل بكثير. والآن أوصي بهذه التأثيرات:
ظلال
إنها تعطي جودة للنص ومعها خط جيد. فإنها ستعطي رؤية ممتازة للنص للأشخاص الذين يقرؤونه. بالإضافة إلى ذلك، غالبًا ما تستخدمها العلامات التجارية في إعلاناتها نظرًا للرؤية الواسعة التي توفرها للنص.
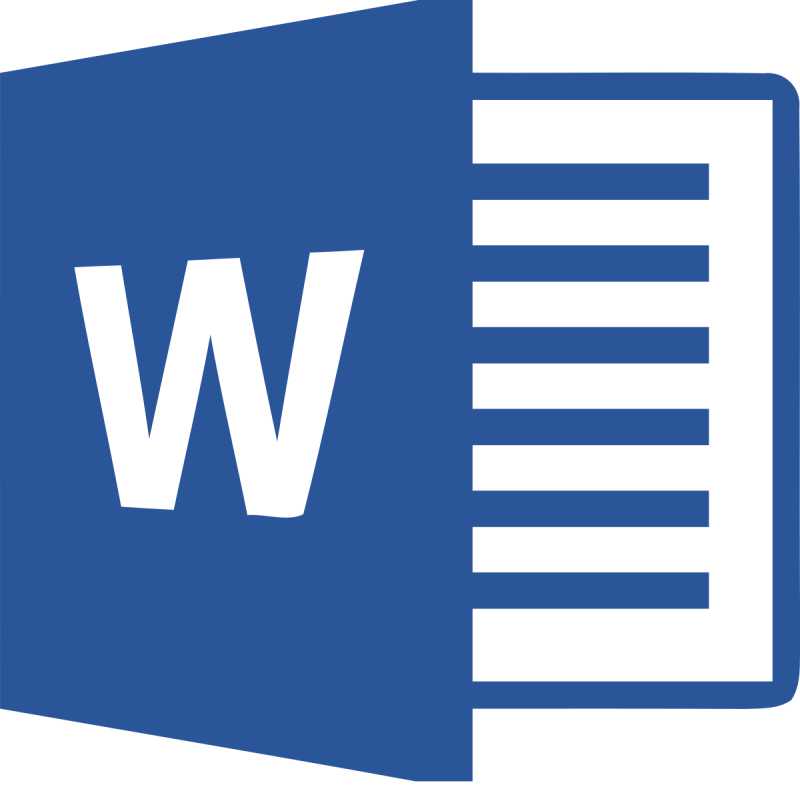
كلمة الفن
إن WordArt ليست أكثر من تأثيرات مثبتة مسبقًا في البرنامج والتي ستسمح لك بإعطاء جودة أفضل للنص. ويوصى باستخدامها فقط مع الكلمات والعبارات القصيرة جدًا. ولا يوصى بوضع “الشعار” مع هذا النوع من التأثيرات.
تتم إضافتها من قائمة الخيارات “إدراج” ثم في قسم “النص”. يكون رمز WordArt عبارة عن حرف كبير “A” بلون أزرق بدون خلفية وهو ثلاثي الأبعاد، كل ذلك على يمين الشاشة. إلا إذا قمت بتعديل Word الخاص بك مسبقًا (وفي هذه الحالة سيكون من الجيد استعادة إعدادات المصنع ).
الألوان
يعد تطبيق الألوان على النص الخاص بك أمرًا بسيطًا للغاية. ويتم ذلك من نفس الشريط الرئيسي في قسم “الخط” حيث يوجد حرف وأسفل حد ملون (أحمر بشكل عام. لكن ذلك يعتمد على اللون الأخير الذي استخدمته). فقط حدد النص وأضف اللون الذي تريده.