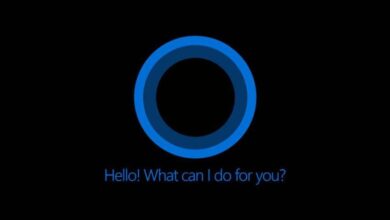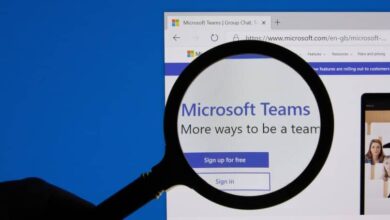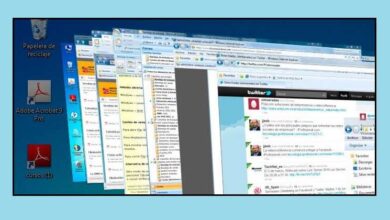كيفية إنشاء ومشاركة المجلدات في ويندوز 10 بدون كلمة مرور بخطوات سهلة

إن مشاركة المجلدات في نظام Windows 10 أمر ضروري للكثير من المستخدمين سواء للعمل أو لأغراض شخصية. في بعض الأحيان، قد ترغب في مشاركة المجلدات مع الآخرين دون الحاجة إلى إدخال كلمة مرور، مما يسهل عملية الوصول والمشاركة. في هذا المقال، سنشرح كيفية القيام بذلك خطوة بخطوة، مع التطرق لبعض الجوانب الأمنية.
الخطوة 1: إنشاء المجلد
قبل أن تتمكن من مشاركة المجلد، يجب أولاً أن تقوم بإنشائه. إليك كيفية القيام بذلك:
- افتح مستكشف الملفات (File Explorer) عبر النقر على أيقونة المجلد في شريط المهام.
- اذهب إلى المكان الذي ترغب في إنشاء المجلد فيه (مثل سطح المكتب أو مجلد المستندات).
- انقر بزر الماوس الأيمن في المساحة الفارغة، واختر جديد ثم مجلد.
- قم بتسمية المجلد حسب رغبتك، ثم اضغط Enter.
الخطوة 2: إعداد مشاركة المجلد
الآن بعد أن أنشأت المجلد، يمكنك البدء في إعداد عملية المشاركة. إليك كيفية القيام بذلك:
- انقر بزر الماوس الأيمن على المجلد الذي تريد مشاركته.
- اختر خصائص (Properties) من القائمة المنبثقة.
- في النافذة الجديدة، انتقل إلى علامة التبويب مشاركة (Sharing).
- انقر على مشاركة… (Share).
- في النافذة المنبثقة، اختر الأشخاص أو المجموعات التي تريد منحهم الوصول إلى المجلد. يمكنك اختيار الجميع (Everyone) إذا كنت تريد أن يتمكن أي شخص من الوصول إلى المجلد دون الحاجة إلى كلمة مرور.
- اختر إضافة ثم اضغط على تم (Done).
الخطوة 3: تعطيل الحاجة لكلمة مرور
الآن سننتقل إلى الجزء المهم، وهو كيفية إزالة كلمة المرور عند الوصول إلى المجلد المشترك.
- افتح لوحة التحكم (Control Panel) عبر البحث عنها في قائمة ابدأ.
- انتقل إلى الشبكة والمشاركة (Network and Sharing Center).
- في الجانب الأيسر من الشاشة، اختر تغيير إعدادات المشاركة المتقدمة (Change advanced sharing settings).
- مرر لأسفل إلى قسم كل الأجهزة (All Networks)، وابحث عن إيقاف حماية كلمة المرور (Turn off password protected sharing).
- حدد الخيار إيقاف تشغيل حماية كلمة المرور، ثم اضغط على حفظ التغييرات.
الخطوة 4: الوصول إلى المجلد من جهاز آخر
بمجرد أن تتمكن من مشاركة المجلد بدون كلمة مرور، يمكنك الوصول إليه من أي جهاز آخر ضمن نفس الشبكة. كل ما عليك فعله هو:
- فتح مستكشف الملفات على الجهاز الآخر.
- في الشريط الجانبي، اختر الشبكة (Network).
- ابحث عن جهاز الكمبيوتر الذي يحتوي على المجلد المشترك وانقر عليه.
- اختر المجلد الذي ترغب في الوصول إليه.
نصائح أمنية
على الرغم من أنه قد يكون من السهل مشاركة المجلدات دون كلمة مرور، من المهم أن تكون حذرًا:
- مشاركة المجلدات مع الجميع تعني أن أي شخص متصل بنفس الشبكة يمكنه الوصول إلى البيانات. لذلك، تأكد من أنك تشارك فقط المجلدات التي لا تحتوي على معلومات حساسة.
- في حال كنت تشارك المجلدات في بيئة غير آمنة، يفضل أن تعيد تمكين حماية كلمة المرور لاحقًا.
- استخدام كلمة مرور قوية للمجلدات التي تحتوي على معلومات حساسة يمكن أن يوفر مستوى إضافيًا من الأمان.
في نظام التشغيل Windows، من السهل جدًا مشاركة مجلد لجميع المستخدمين ، فقط عن طريق إدخال خصائصه، سترى علامة تبويب المشاركة، والتي يتوفر لديك فيها خيار تعديل كيفية مشاركتها ومع من تريد مشاركتها. إذا كان جهاز الكمبيوتر الخاص بك يحتوي على العديد من المستخدمين، فيمكنك اختيار واحد منهم أو جعله عامًا.
وبالمثل، لديك أيضًا خيار مشاركة مجلد عبر شبكة Wifi. ستلاحظ أن كل مجلد له مساره الخاص عند مشاركته. عن طريق كتابة هذا المسار من أي جهاز متصل بشبكتك، ستتمكن من الوصول إليه. يوصى باختيار نوع المحتوى بحذر، حيث يمكن لأي شخص الوصول إليه من هاتفه المحمول إذا كان متصلاً بشبكة Wi-Fi.
كيف تعمل كلمات المرور داخل مجلدات Windows 11؟
في Windows 11، تعمل المجلدات المشتركة بنفس الطريقة كما في Windows 10 . أي أن عملية المشاركة هي نفسها، وإذا كنت ستستخدم كلمة مرور، فسيتم أخذ كلمة المرور المستخدمة في المجموعة المنزلية. نظرًا لأن هذه هي الطريقة الرسمية لتعيين كلمة مرور لمجلد في Windows. بالطبع لديك خيار استخدام برامج الطرف الثالث.
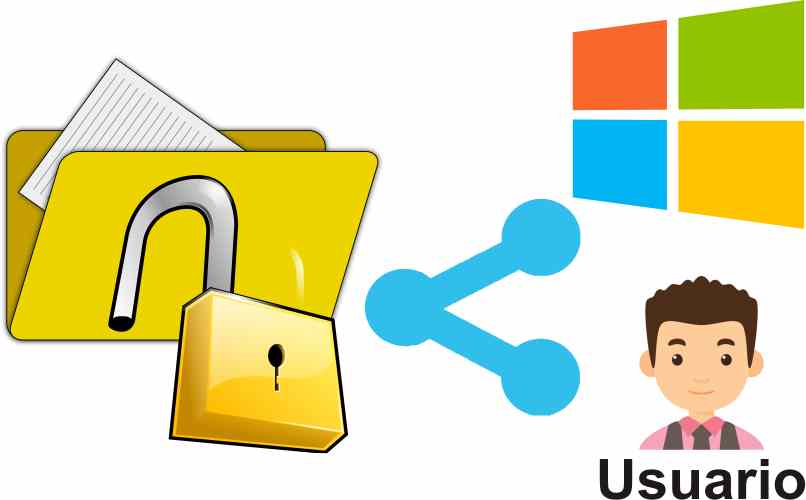
هناك تطبيقات لقفل المجلدات، فهي تسمح لك بتعيين كلمة مرور شخصية لكل منها إذا لزم الأمر، بحيث إذا كنت تشارك مجلدًا وكان يحتوي على عدة مجلدات فرعية، فيمكنك استخدام كلمة مرور مختلفة لكل منها. وبالمثل في Windows 11، يمكنك استخدام المجموعة المنزلية وإدخال كلمة المرور الشخصية ، ثم قفل مجلد ويجب على كل مستخدم إدخال البيانات للوصول إليه.
ما نوع المستخدمين الذين يمكنهم الوصول إلى المجلدات المشتركة المختلفة؟
عندما تقوم بحماية مجلد ما بكلمة مرور في Windows ، لن يتمكن سوى المستخدمين الذين لديهم المفتاح من الوصول إليه. لأنه إذا تمت مشاركتها بنفس الطريقة فلن يسمح لهم بالدخول. لديك أيضًا خيار عند مشاركة مجلد لاختيار المستخدم الذي ترغب في مشاركته معه، حيث تعرض لك الواجهة قائمة بالمستخدمين المتاحين.
يمكنك حتى اختيار الوظائف المسموح لهم بالقيام بها. أي أنه يمكنك مشاركة مجلد بحيث يرى المستخدم الملفات فقط، أو منحه أذونات حتى يتمكن من تعديلها أو استخدامها.
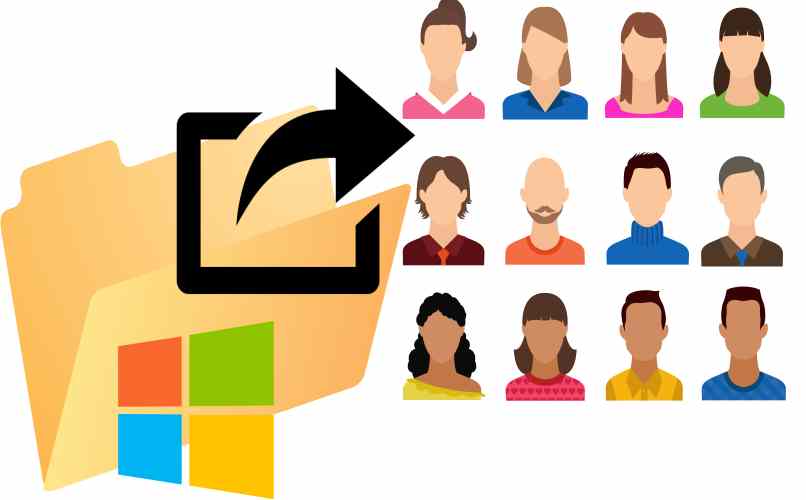
كيفية إنشاء مجلد دون الحاجة إلى كلمة مرور في نظام التشغيل Windows 11؟
عند إنشاء مجلد، لن يكون له كلمة مرور ، حيث يجب أن تتم هذه العملية يدويًا، حتى تتمكن من إنشائه دون مشاكل. فيما يلي عدة طرق لإنشاء مجلد في نظام التشغيل Windows 11 دون الحاجة إلى كلمة مرور:
- انقر بزر الماوس الأيمن على بعض المساحة المتوفرة على سطح المكتب أو في مجلد، وحدد المكان الذي يشير إلى جديد، وانقر على المجلد لإنشائه.
- اضغط على مجموعة المفاتيح “Ctrl + Shift + N” وسيتم إنشاء مجلد جديد بدون كلمة مرور.
- إذا كنت موجودًا داخل مجلد، فانقر على خيار “ملف” الموجود في الجزء العلوي الأيسر، واختر خيار “جديد” وانقر على “مجلد” وسيتم إنشاء مجلد فرعي بدون كلمة مرور.
بمجرد إنشاء المجلد، يمكنك تعيين كلمة مرور إذا كنت ترغب في ذلك، وكذلك مشاركتها مع مستخدم معين أو مع جميع المستخدمين المتاحين. حتى تعيين أذونات لذلك. تعرف على كيفية القيام بذلك على النحو التالي :
شارك المجلدات التي تم إنشاؤها مع المستخدمين الذين تريدهم
- انقر بزر الماوس الأيمن على المجلد الذي تريد مشاركته، سواء كان شخصًا أو أي شخص في مستكشف الملفات.
- ثم في “خصائص”، انقر فوق علامة التبويب “مشاركة” وانقر على خيار “مشاركة”.
- اختر المستخدم الذي تريد مشاركة المجلد معه وانقر فوق “إضافة” وستتم إضافته إلى القائمة أدناه.
- انقر على خيار “مشاركة” وهذا كل شيء.
ومن المهم أن تعرف أنه يمكنك القيام بهذا الإجراء مع عدة مستخدمين . وهذا يعني أنه مع وجود اثنين أو ثلاثة أو أكثر، لديك أيضًا خيار اختيار “الكل” منهم في نفس الوقت.
ما الأذونات التي يمكن تعيينها للمستخدم الذي يصل إلى المجلد؟
بمجرد مشاركة المجلد مع المستخدمين، يمكنك تعيين الأذونات التي تريدها ، والقرار لك هو اختيار ما يمكنهم فعله وما لا يمكنهم فعله مع المجلد المشترك الخاص بك. لتعيين الأذونات يجب عليك القيام بما يلي:
- انقر بزر الماوس الأيمن على المجلد المراد مشاركته، ثم انتقل إلى “الخصائص”.
- انقر فوق علامة التبويب “مشاركة” وانقر فوق خيار “مشاركة”.
- اختر المستخدم الذي تريد مشاركة المجلد معه وانقر فوق “إضافة” وستتم إضافته إلى القائمة أدناه.
- اضغط على اسم المستخدم وحدده في القائمة أدناه وسيتم تنشيط خيار تغيير “مستوى الإذن”.
- اختر “قراءة” للسماح لهم بالمراقبة فقط أو “قراءة وكتابة” لمنح الإذن الكامل .
- انقر فوق “مشاركة” وها أنت قد قمت بتعيين الأذونات التي قمت بتكوينها.

كيف تتأكد من مشاركة المجلد بشكل صحيح؟
يحتوي كل كمبيوتر على مجلد مضيف يمكنك من خلاله الوصول إلى جميع الاتصالات التي تستخدم عنوان IP المشترك. أي أنه إذا كان المستخدم يستخدم شبكة محلية، فسيتمكن من رؤية المجلدات المخصصة لنفس الشبكة. هذه هي الطريقة الفعالة للتحقق من مشاركة مجلدك بشكل صحيح. والطريقة المباشرة للدخول إليه هي:
- افتح “مستكشف الملفات”.
- امسح شريط التنقل.
- اكتب \\localhost ثم اضغط على Enter.
- إذا كان المجلد المشترك الخاص بك مرئيًا خارج المستخدم الخاص بك، فذلك لأنك قمت بذلك بشكل صحيح.
من المهم أن تعرف أنه إذا قمت بمشاركة ملف من مجلد في ملف التعريف الخاص بك وانتقلت إلى \\localhost، فستتمكن من رؤية جميع الملفات الموجودة في اسم المستخدم الخاص بك. بالطبع هذا لا يعني أن جميع الملفات مشتركة ، بل يعني فقط أنه بالطبع يمكنك الوصول إلى جميع ملفاتك الخاصة.
إذا كانت لديك أي مشاكل في مشاركة الملفات عبر شبكة في نظام التشغيل Windows 10، فلا تتردد في استشارة الدعم الفني لشركة Microsoft لحل أي نوع من الأخطاء المتعلقة بالمجلدات المشتركة بكلمة مرور أو بدونها.
خلاصة
من خلال اتباع الخطوات البسيطة التي تم شرحها في هذا المقال، يمكنك إنشاء ومشاركة المجلدات في نظام Windows 10 بكل سهولة وبدون الحاجة إلى كلمة مرور. ومع ذلك، تذكر دائمًا أن الأمان هو أمر بالغ الأهمية، لذلك يجب أن تكون حذرًا عند مشاركة الملفات والمجلدات على الشبكات العامة أو المفتوحة.