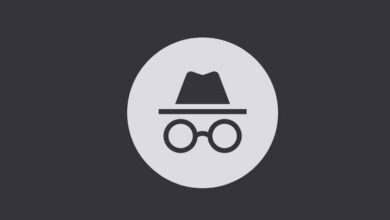كيفية استخدام جميع تأثيرات وخيارات Corel DRAW PowerClip – الدليل السهل
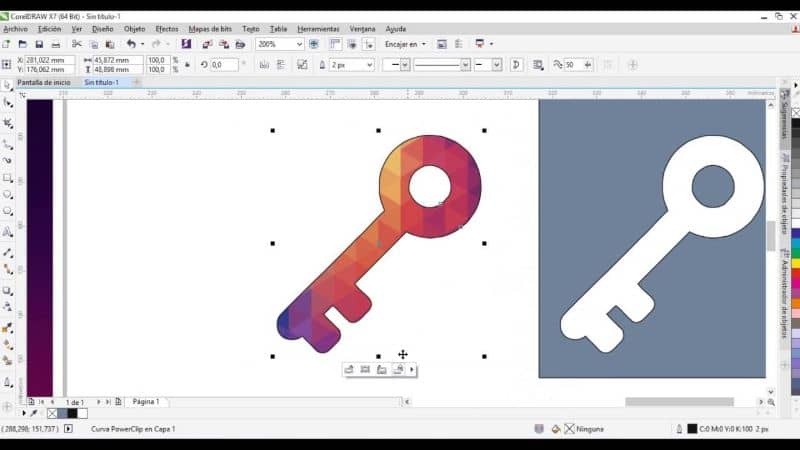
لا شك أن أداة PowerClip متعددة الاستخدامات وضرورية للغاية، وسنوضح لك هنا كيفية استخدام جميع تأثيرات وخيارات Corel DRAW PowerClip حتى تتمكن من إدارتها بكفاءة.
في البداية، من المهم أن تعرف أن برنامج Corel DRAW يستخدم هذه الأداة عندما نريد وضع صورة مستوردة داخل الشكل الذي تم إنشاؤه أو نسخه بدون تعبئة، مع مخطط تفصيلي مرئي.
بمعنى آخر، ستسمح لك هذه الأداة بدمج خلفية أو صورة صلبة مع أي خط، ومع ذلك، ضع في اعتبارك أنه يجب أن يكون غامقًا أو غامقًا. باستخدام هذا البرنامج. يمكنك تكييف النص مع المسار بطريقة بسيطة إلى حد ما.
من دون أدنى شك، يعد PowerClip أحد الأدوات الرئيسية والأكثر استخدامًا التي يقدمها لك Corel DRAW نظرًا لأنه يقدم حلولاً عملية جدًا لجميع أنواع المستخدمين.
بفضل تعدد استخداماته ووظائفه المتعددة . يمكننا باستخدام PowerClip استخدام أي شكل متجه، سواء كان شكلًا بيضاويًا أو نصًا أو مستطيلات أو أي كائن متجه آخر يمكننا التفكير في استخدامه.
يمكن لأي كائن أن يعمل كحاوية لوضع الصور النقطية مثل الصور الفوتوغرافية. ولكن إذا كان الكائن أكبر من الحاوية، فسيتم اقتصاصه ليناسب.
قم بإنشاء كائن PowerClip
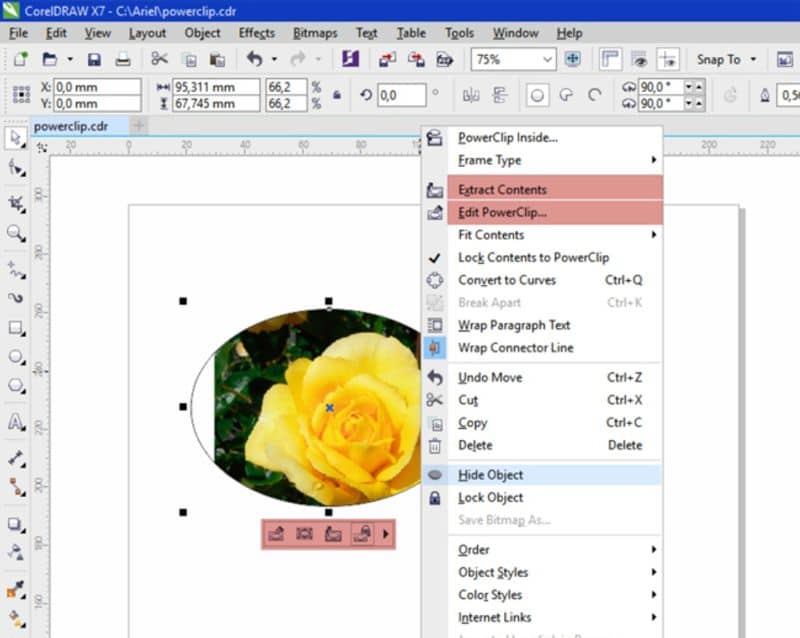
من القائمة “ملف”، حدد خيار “إنشاء ورقة جديدة” أو استخدم اختصار لوحة المفاتيح “Ctrl + N” لتنفيذ هذا الإجراء، اختر حجم القياس ونوعه.
لإنشاء كائن PowerClip. ابدأ برسم الكائن الذي سيكون بمثابة حاوية للصورة النقطية التي ستستخدمها في هذه الحالة، ثم قم باستيراد الصورة.
في شريط القائمة “التأثيرات”، اضغط على خيار “PowerClip”، ثم حدد الصورة المراد وضعها داخل الحاوية وأخيرًا اختر خيار “وضع داخل الحاوية “.
سيأخذ مؤشر الماوس بعد ذلك شكل سهم حتى تتمكن من تحديد الكائن لاستخدامه كحاوية للصورة المستوردة.
بمجرد إنشاء PowerClip، يمكنك تحرير محتواه بالضغط على ” Ctrl + click ” على الكائن، وهذا لا يسمح لك بتحريره فحسب، بل يسمح لك أيضًا بعرض محتواه.
إذا انتهيت من استخدام PowerClip. للخروج اضغط على ” Ctrl + click ” خارج الكائن، أو في الجزء السفلي، حدد موقع خيار الخروج في شريط الرموز.
إذا كنت تريد النقل أو التدوير أو تغيير الحجم أو أي إجراء آخر، فاضغط على ” Alt + click ” على الكائن لتحديد المحتوى؛ ومع ذلك. لن تتمكن من رؤية الجزء المخفي من الجسم.
تحسين الحواف
تحسين حواف الصور يجعلها تبدو أكثر وضوحًا وذات جودة أعلى. للقيام بذلك. ارسم دائرة أو شكلًا بيضاويًا وضع الصورة بداخلها على شكل PowerClip .
لجعل الحواف تبدو أكثر وضوحًا ودقة. حدد الصورة، وحركها واضبطها على الشكل، ثم ضعها على خلفية أخرى للتأكد من تحسن جودتها.
باستخدام قائمة الأدوات. يمكنك إضافة التأثير الذي تريده. ويمكنك ضبط الحجم وإضافة الظلال وتغيير اللون والعديد من التأثيرات الإبداعية الأخرى التي ستفاجئك.
باستخدام PowerClip، يمكنك الحفاظ على جودة الحواف طالما أنك تقوم بعمل شامل. تذكر أن أهم شيء هو الحفاظ على جودة عالية في الصورة.
تحرير النصوص والشعارات

باستخدام PowerClip، يمكنك إنشاء تأثيرات مذهلة على النصوص والشعارات. ويمكنك استخدام التعبئة الشبكية وتطبيقها على نص أو كائن.
للبدء، ابحث عن أداة “Mesh fill” وأنشئ مستطيلاً بالألوان التي تفضلها.
ضع المستطيل الملون داخل الشعار كـ PowerClip حسب الحاجة، وتلاعب بالتعبئة. ويمكنك التدوير أو تغيير اللون أو تطبيق أي تغييرات أخرى تراها مناسبة.
ومع ذلك، من الضروري أن نأخذ في الاعتبار أنه ليس من الممكن تطبيق تعبئة شبكية على مسار مركب. بنفس الطريقة التي يتم بها إجراء التغييرات دون تعديل الشعار الأصلي.
أحد التأثيرات الأكثر استخدامًا من قبل المصممين في النصوص أو الشعارات هو “ القذف ”، في هذه الحالة يمكنك استخدام أداة البثق لإنشاء كائنات ثلاثية الأبعاد. هذا النوع من التأثير يخلق نتيجة مذهلة للغاية ويمكنك تطبيقها بسهولة.
كذلك، لا تنس أنه إذا لم تعجبك النتيجة التي حصلت عليها في الصورة التي تعمل عليها. فيمكنك تغييرها وقتما تشاء دون أي مشكلة.
ستسمح لك أداة PowerClip بلا شك بالعمل على صورك بتأثيرات مذهلة ومتنوعة للغاية دون الحاجة إلى قضاء ساعات طويلة في التحرير أو اتباع خطوات معقدة أو مرهقة.