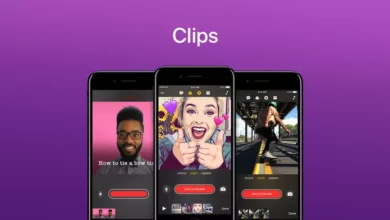كيفية تعيين فيديو كخلفية على سطح المكتب باستخدام VLC بسهولة

هل ترغب في جعل فيديو مميز خلفية سطح المكتب على جهاز الكمبيوتر الخاص بك؟ يمكنك فعل ذلك بسهولة باستخدام مشغل الوسائط الشهير VLC! إليك دليل خطوة بخطوة لتمكين هذه الميزة:
الخطوة 1: تحميل VLC وتثبيته
إذا لم يكن لديك VLC بالفعل على جهازك، يمكنك تحميله من الموقع الرسمي هنا. قم بتثبيته باتباع التعليمات التي تظهر على الشاشة.
الخطوة 2: فتح الفيديو باستخدام VLC
افتح VLC على جهاز الكمبيوتر الخاص بك. ثم قم بتحميل الفيديو الذي ترغب في تعيينه كخلفية. يمكنك فعل ذلك عبر:
- الضغط على “Media” في الشريط العلوي.
- اختيار “Open File…”.
- ثم تحديد الفيديو الذي ترغب في استخدامه.
الخطوة 3: الدخول إلى إعدادات الخلفية
- بعد فتح الفيديو، انقر على “Tools” في الشريط العلوي.
- اختر “Preferences” (أو اضغط على Ctrl + P).
الخطووة 4: تفعيل وضع الخلفية
- في نافذة “Preferences” (الإعدادات)، تحت Show settings، اختر All.
- في القائمة الجانبية، اذهب إلى Video.
- ثم اختر Output. في القائمة المنسدلة، اختر DirectX Video Output.
الخطوة 5: تعيين الفيديو كخلفية
- بعد تحديد DirectX Video Output، اذهب إلى “Video” في الشريط العلوي من VLC.
- اختر “Set as Wallpaper” (تعيين كخلفية).
الخطوة 6: استمتع بالفيديو كخلفية
الآن، يمكنك العودة إلى سطح المكتب وستجد أن الفيديو يعمل كخلفية. إذا كنت ترغب في إيقاف الفيديو أو تغييره، يمكنك ببساطة إغلاق VLC أو اختيار فيديو آخر.
بفضل أجهزة اليوم ومميزاتها. أصبح من الممكن التقاط مقطع فيديو وتعيينه كخلفية. ويمكن أن يستمر لفترة قصيرة بحيث يتكرر عدة مرات أو فيلم نريد مشاهدته بهذه الطريقة أثناء القيام بنشاط آخر.
ومن الواضح أن هذا خيار جذاب للغاية لأنه سيمكننا من تخصيص الجهاز حسب رغبتنا. لهذا السبب يتساءل العديد من المستخدمين عن كيفية تعيين مقطع فيديو كخلفية باستخدام VLC ؟ سنزودك أدناه بكل المعلومات التي تحتاج إلى معرفتها.
ما هي الخطوات التي يجب عليك اتباعها لوضع خلفية فيديو بتنسيق VLC على جهاز الكمبيوتر الخاص بك؟
ولكي يتم ذلك، فمن الضروري استخدام أدوات مختلفة. وأحد هذه الأدوات هو برنامج VLC، وهو برنامج يستخدم لتشغيل مقاطع الفيديو ويتم تنفيذه لأي نوع من أجهزة الكمبيوتر.

وبنفس الطريقة، يمكننا إجراء وظائف مختلفة باستخدامها. مثل بث المحتوى إلى التلفزيون عبر Chromecast أو تحرير مقطع فيديو. بالإضافة إلى هذا البرنامج. يمكننا أيضًا استخدام الخيارات المدمجة في جهازنا لتنفيذ العملية بشكل أكثر راحة، حيث سيتعين عليك اختيار الخيار الذي يعجبك أكثر.
مباشرة باستخدام مفتاح “Windows” الخاص بك
ومن الجدير بالذكر أن أجهزة الكمبيوتر لا توفر خيار تغيير خلفية الشاشة إلى فيديو باستخدام لوحة المفاتيح لدينا. لهذا السبب. تحتاج إلى استخدام أنواع أخرى من الأدوات ويمكنك تحقيق ذلك إذا كان نظام التشغيل الخاص بك يحتوي على Microsoft Windows Vista Ultimate و’Windows DreamScene’.
في الواقع. يمكنك من خلال هذا البرنامج رؤية الصور التي قمت بحفظها حيث يمكن تحويلها إلى خيار ديناميكي إلى حد ما حيث يستخدم أيضًا رسوم متحركة لوحدة معالجة الرسومات. ومع ذلك، فإنه يستهلك قدرًا كبيرًا من الطاقة. ولكن إذا لم يكن جهاز الكمبيوتر لديك مثبتًا عليه هذا الخيار. فيمكنك استخدام أنواع أخرى من الخيارات الأكثر اكتمالاً. لتحقيق ذلك، تذكر أنه يجب أن يكون لديك مقطع فيديو مسجل مسبقًا. ويمكنك القيام بذلك من تطبيق Instagram باستخدام الفلاتر .
من نظام التشغيل “GPU”
للقيام بذلك، تحتاج إلى استخدام مساعدة VLC. وهو برنامج مجاني تمامًا مع إصدارات متوفرة لأي جهاز. كما يعمل هذا البرنامج المجاني على أنظمة GNU وMAC وWindows. من جانبنا، يمكننا عمل نسخ من أقراص DVD أو CD، وتسجيل سطح المكتب الخاص بك وأكثر من ذلك بكثير. لذا، وبما أنه برنامج مفيد للغاية. فمن الضروري تنزيله من موقعه الرسمي ولكي نتمكن من وضع الفيديو الخاص بنا كخلفية. من الضروري الدخول إلى البرنامج وفي الشريط العلوي سنضغط على خيار “أدوات”.
في قائمة الخيارات سنضغط على “التفضيلات” ثم نختار “فيديو” ثم في الأسفل في “إظهار الإعدادات” نختار “الكل”. بعد ذلك، في منطقة “الفيديو” نضع أنفسنا على خيار “وحدات الإخراج” وفي القائمة المنسدلة على الجانب الأيمن نضغط على “DirectX” أو “DirectDraw” . الآن قم بحفظ التغييرات بالضغط على خيار “حفظ” ثم قم بالخروج من البرنامج للذهاب للبحث عن الفيديو الذي نريد وضعه كخلفية لجهازنا.

سوف نقوم بفتح الفيديو بخيار VLC وأثناء تشغيله سوف نقوم باختيار خيار “فيديو” ثم اختيار “تعيين كخلفية” وسوف ترى أن الفيديو سيتم إضافته تلقائيا. ومن الممكن أيضًا إجراء تغييرات أخرى على جهاز الكمبيوتر الخاص بك مثل تخصيص لوحة الإجراءات لتغيير المظهر بأكمله حسب رغبتك.
لماذا لا يمكنك تعيين مقطع فيديو كخلفية بشكل صحيح على جهاز الكمبيوتر الخاص بك؟
يمكن أن يحدث هذا لعدد من الأسباب التي تتطلب من المستخدمين الانتباه عن كثب. بشكل أساسي، أحد أكبر الأخطاء التي تؤدي إلى حدوث ذلك هو عدم تنفيذ الخطوات بشكل صحيح. حيث يكون الخيار الأفضل هو تكرار العملية مرة أخرى وفي النهاية يمكنك الضغط على خيار “فيديو” مرة أخرى داخل VLC. بعد ذلك، سنضغط على خيار ‘DirectX Wallpaper’ لتكبير التشغيل وإغلاق البرنامج. بعد ذلك، من الأفضل إعادة تشغيل جهاز الكمبيوتر الخاص بك.