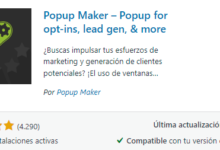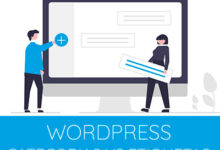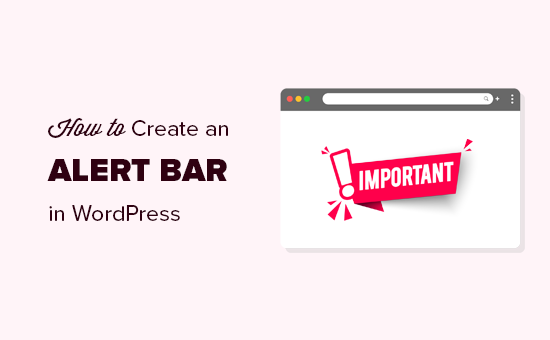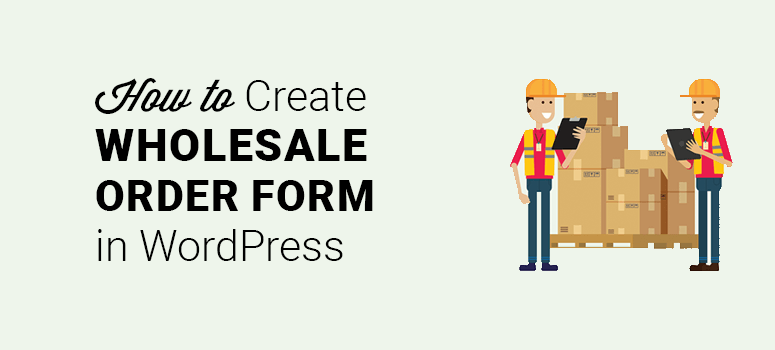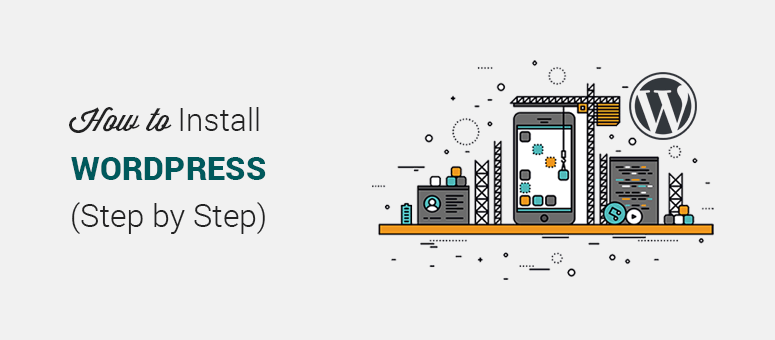كيفية إدراج صورة في الشريط الجانبي لـ WordPress – الدليل السهل
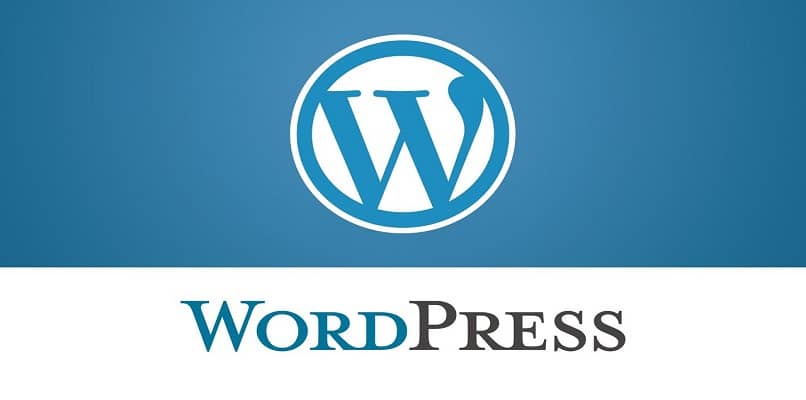
لا شك أن الصور هي جزء أساسي في تطوير صفحات الويب، لأنها تضفي الحيوية على المحتوى. لذلك، عند إنشاء موقع ويب باستخدام WordPress ، يكون لديك أيضًا شريط جانبي يمكنك من خلاله إدراج الصور بشكل مريح.
لذا، نظرًا لأهمية ذلك، ابق معنا وتعرف على كيفية إسقاط صورة أو تضمينها أو بثها في الشريط الجانبي لـ WordPress . هناك طرق مختلفة للقيام بذلك باستخدام أكواد HTML أو أيضًا باستخدام مكونات WordPress الإضافية أو المكونات الإضافية.
كيفية إضافة صورة في ووردبريس
إذا كنت تستخدم مدير محتوى WordPress، فهناك مكونات إضافية لتحسين تطويرك . لذا، فيما يتعلق بالوسائط، يمكنك الاتصال مثل Pixabay لإدراج صورة في WordPress.
لذا، للبدء، دعونا نرى كيف يساعدنا ربط Image Widget في وضع صورة في الشريط الجانبي لـ WordPress:
حسنًا، أولاً وقبل كل شيء، تحتاج إلى تنزيل المكون الإضافي وتنشيطه ، والذي سيكون موجودًا في مجموعتنا ونحتاج إلى نقله إلى الشريط الجانبي أو الشريط الجانبي. بمجرد تحديد موقعه، سيتطلب إجراءً معينًا، بدءًا من تحديد الصورة ، والتي يمكن أن تكون من جهاز الكمبيوتر الخاص بك أو مكتبة الوسائط.
تنسيقات الصور المسموح بها هي JPG وGIF وPNG وBMP وTIFF ، وبعد تحديدها، ستظهر في الأداة.
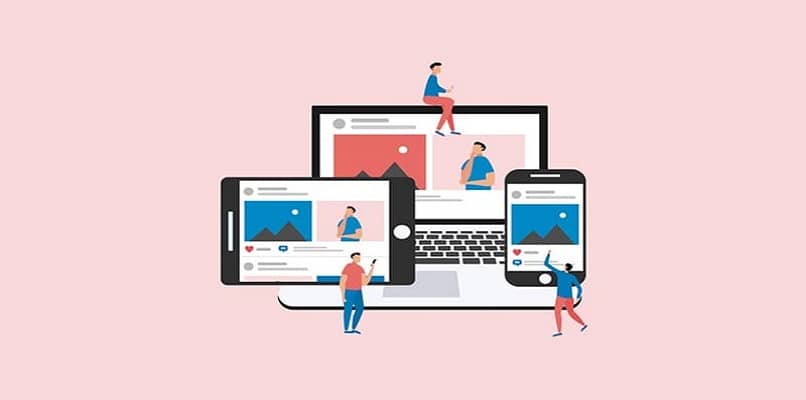
العلامات
أما بالنسبة للمعلومات الإضافية للصورة، يقدم هذا البرنامج المساعد بعض العلامات أو العلامات الوصفية والعنوان والنص البديل والأسطورة . سيظهر العنوان أعلى الصورة والنص البديل في حالة عدم التحميل ويكون وسيلة الإيضاح هي تذييل الصورة.
وصلة
سيتم بعد ذلك ملء مربع الارتباط بحيث يمكن توجيه المستخدمين إلى صفحة ويب عندما ينقرون عليه. يوجد هنا عنوان URL ومعرف ، ولديك أيضًا خيار اختيار ما إذا كنت تريد فتح الرابط في نافذة جديدة أو في النافذة نفسها.
الحجم والمحاذاة
وأخيرًا، يمكن أن يكون الحجم صغيرًا ومتوسطًا وطويلًا، أو يمكنك أيضًا إدخال قياسات مخصصة. ثم اختر الموضع الذي تريد أن تكون الصورة فيه، يمينًا أو يسارًا أو وسطًا أو لا شيء، وهذا كل شيء! مع هذا انتهيت.
إدراج الصور في الشريط الجانبي باستخدام عناصر واجهة المستخدم النصية
نعم، هناك طريقة أخرى لوضع صورة في الشريط الجانبي وهي من خلال أكواد HTML . على الرغم من أن الكثير منا ليسوا محترفين في مجال البرمجة، إلا أنه من خلال الخطوات التالية يمكنك القيام بذلك دون تعقيدات وبطريقة أكثر أمانًا.
السبب الذي يجعل الكثيرين يفضلون استخدام المكونات الإضافية هو أنها سهلة الاستخدام ولا يتعين عليك استخدام تلك الرموز المربكة. لكن تفعيل العديد من المكونات الإضافية لن يكون مفيدًا لصفحتك لأنه قد يؤثر على أدائها وقد يستغرق وقتًا طويلاً للتحميل.
لذا، إذا كنت تريد تجربة هذا البديل الآخر لوضع الصور في الشريط الجانبي، فما عليك سوى اتباع الخطوات التالية بعناية:
- أولاً. سنقوم بإنشاء إدخال ، والذي سيكون بمثابة اختبار للحصول على الكود.
- ثانية. ستقوم بتحديد صورة يبلغ حجمها حوالي 300 بكسل ووضعها في الشريط الجانبي.
- ثالث. حيث تقول “تحرير” ، ستنقر عليه وتملأ المعلومات مثل العنوان والعلامات . ومن المهم أيضًا وضع عنوان URL المقصود حيث تريد توجيه الزائرين عند النقر عليه.
- غرفة. يجب عليك أيضًا تغيير موضع الصورة.
- الخامس. الآن عليك النقر فوق المكان الذي يشير إلى HTML وستقوم بنسخ الكود الموجود هناك ولصقه في قسم الأدوات.
- السادس. لعرض صورتك، يجب عليك استخدام الكود الذي تم الحصول عليه، يمكنك القيام بذلك عن طريق اتباع مظهر المسار > عناصر واجهة المستخدم > اسحب عناصر واجهة المستخدم النصية > أدخل الرمز ثم احفظ التغييرات.
وهذا كل شيء، ستكون صورتك جاهزة في الشريط الجانبي لـ WordPress، وإذا كنت تريد أن تكون أكثر إبداعًا ، يمكنك تعلم كيفية ضم صورتين. الآن بعد أن عرفت هاتين الطريقتين لوضع الصور في الشريط الجانبي، عليك فقط تجربة الطريقة التي تناسب ذوقك.
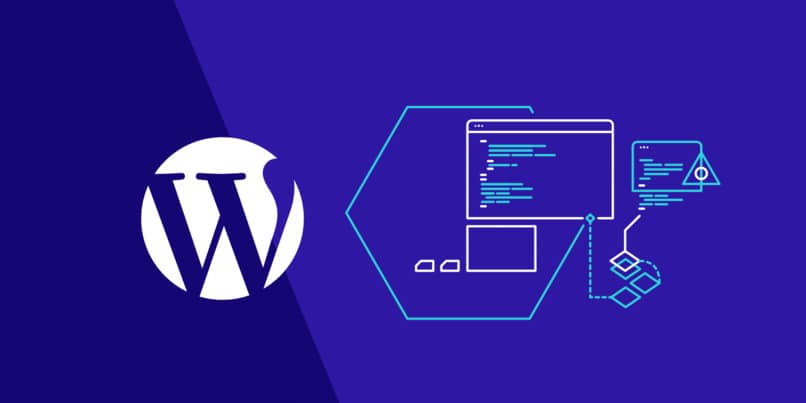
لماذا يجب علي استخدام الصور؟
إذا كان هناك شيء أساسي في التصميم الجيد لصفحة الويب، فهو التوازن البصري بين الصور والنص . تعد الصور وسيلة اتصال مهمة ستجذب انتباه القارئ مع الحفاظ على ترتيب صفحتك وجمالياتها.
كيفية اختيار الشكل المناسب
اعتمادًا على نوع المعلومات التي ستحملها صورتنا، من المهم اختيار التنسيق المناسب. يعد JPG هو الأكثر شيوعًا والمثالي للصور التي تحتوي على الكثير من التفاصيل، مثل الصور الفوتوغرافية.
من ناحية أخرى، لدينا تنسيق PNG، الذي يسمح بالشفافية في الصور ويعمل بشكل مثالي مع الملفات مثل الشعارات ولقطات الشاشة والصور المسطحة.
ما هي التفاصيل التي يجب أن أراعيها عند نشر الصورة؟
إدراج الصور في ووردبريس يأتي مع متطلبات معينة، مثل؛ يحتوي الموقع على حد أقصى يبلغ 300 كيلو بايت للصور؛ ولا يتجاوز حجمها عادةً 1000 × 1000 بكسل ، والتنسيقات الأكثر عمومية هي JPG وPNG. بالإضافة إلى ذلك، هناك متطلبات أخرى يجب مراعاتها فيما يتعلق بتحسين الصورة.
أعط الصورة اسمًا جيدًا
إذا أردنا ظهور ذلك في بحث الصور جوجل، فمن الأفضل وضع اسم محدد يحدد الصورة بشكل صحيح ويغطي الموضوع بالكامل.
تحسين الصورة
يجب أن نأخذ في الاعتبار معلمة Google التي تشير إلى عدد الأحرف في العنوان؛ أي ثلاث إلى أربع كلمات مفصولة بواصلة. يجب ألا يحتوي على علامات أو الحرف “ñ” أو ترميز أحرف غير معروف، نظرًا لأن خوارزمية Google لن تأخذه في الاعتبار .
نأخذ في الاعتبار ALT (النص البديل) الذي يعمل مباشرة كتسمية للصورة، بالإضافة إلى وسيلة الإيضاح والوصف.
كيفية تعديل الصورة الأصلية في ووردبريس
يحتوي هذا البرنامج على قسم متاح لتحرير صورنا بطريقة أساسية، للوصول إليه يجب أن نذهب إلى “الوسائط” في لوحة الخيارات. بمجرد الوصول إلى مكتبة الصور والنقر فوق “تحرير الصورة”.

خيارات التحرير التي ستقدمها لنا ستكون:
- أداة “Delimit Image” التي ستسمح لنا بعمل قص بسيط باستخدام إطار قابل للتعديل.
- “تدوير” الذي يتيح لنا الوصول إلى تدوير الصورة إلى اليسار أو اليمين
- يحتوي خيار “Flip” على ما يشبه وظيفة المرآة؛ عند التقليب عموديًا، فإن ما في الأعلى سيكون في الأسفل، والعكس صحيح عند التقليب أفقيًا.
- أداة التراجع عن التغييرات التي أجريناها وإعادتها.
- “Scale Image” الذي يسمح لك بتعيين دقة رقمية للصورة مع الحفاظ على الحجم الأصلي.
- يُنظر إلى أداة اقتصاص الصور الأخرى على أنها خيار قطع أكثر تقدمًا، حيث يمكننا استخدام المسطرة وقياسات القطع الدقيقة.
- أخيرًا، “خيارات الصورة المصغرة” التي تتيح لنا تطبيق التغييرات على جميع الصور باستثناء الصورة المصغرة، أو الصورة المصغرة فقط، أو الكل.
كيفية وضع صورة مميزة
علينا ببساطة الوصول إلى الإدخال الذي نريد إضافة الصورة إليه، على الجانب الأيمن من الشاشة، نبحث عن علامة تبويب الصورة وننقر على “تعيين الصورة المميزة” ؛ بمجرد فتح مكتبة الوسائط، يمكنك اختيار الصورة التي تريد تمييزها وتحديدها.