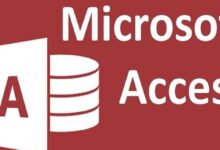كيفية استخدام مرشح تمويه الصورة في Photoshop – خطوة بخطوة

تحب العمل مع تطبيق أدوبي فوتوشوب وإضفاء لمسة فريدة وخاصة على صورك، وجعلها أكثر جاذبية. حسنًا، سنعلمك في هذا الدليل كيفية استخدام مرشح تمويه الصورة في Photoshop، حتى تبرز صورك. بمساعدة هذا الدليل، ستتعلم كيفية استخدام تأثيرات تمويه المعرض في Photoshop، لذا انتبه.
وظيفة مرشح طمس الصورة
لإضفاء تأثير عميق على صورتك، يمكنك استخدام مرشح التمويه ، وبالتالي يظل جزء واحد في نطاق التركيز وتكون المناطق الأخرى خارج نطاق التركيز. باستخدام تحديد المنطقة، يمكنك تحديد الجزء الذي تريد تعتيمه، ويمكنك القيام بذلك باستخدام خريطة عمق قناة ألفا منفصلة.
يعمل مرشح تمويه الصورة مع خريطة العمق لإجراء وضع البكسل على الصورة . لذلك، عند العمل بهذا التنسيق، يمكنك استخدام مؤشر التقاطع لتحديد مركز التمويه الذي تريد تنفيذه.
لإنشاء خرائط عمق، يمكنك استخدام أقنعة الطبقة أو قنوات ألفا والعمل على تخطيط صورتك. حيث يتم التعامل مع المناطق السوداء في قناة ألفا كما لو كانت أول ورقة مطبوعة من الصورة. وسيتم التعامل مع المناطق البيضاء في أقنعة الطبقة على أنها بعيدة، مما يسهل تعتيم الصورة.
استخدم مرشح طمس الصورة
اعتمادًا على شكل القزحية الذي تختاره، ستجد تأثير التمويه، تمامًا كما يحدد عدد الصفحات شكل القزحية. يمكنك أيضًا تعديل صفحات القزحية ، أو تدويرها أو تدويرها، بالإضافة إلى تصغير الصورة أو تكبيرها باستخدام خيارات علامة الزائد أو الناقص.

- تمكين معالج الرسومات في Photoshop.
- اختر خيار “تحرير” في Photoshop.
- ثم حدد التفضيلات > الأداء واستخدم معالج الرسومات.
باستخدام Photoshop 21.0، يعمل Image Blur جنبًا إلى جنب مع بطاقة الرسومات بجهاز الكمبيوتر الخاص بك لتحسين مرشحات تمويه الصورة. ومع الإصدار 21.1، تم تحسين خوارزميات تمويه الصورة للحصول على حواف أكثر ضبابية في المقدمة .
خطوات استخدام مرشح طمس الصورة
بعد ذلك، سنشرح بالتفصيل الخطوات التي يجب عليك اتباعها لاستخدام مرشح تمويه الصورة في Photoshop بشكل صحيح.
- أولاً، حدد Filter > Blur > Blur Image.
- ثم انتقل إلى المعاينة وحدد أحد البدائل التالية.
- وبشكل أكثر دقة: سيسمح لك هذا البديل برؤية النتيجة النهائية للصورة، على الرغم من أن ظهورها عادة ما يستغرق بعض الوقت.
- أسرع: يتيح لك هذا الخيار رؤية معاينة سريعة للصورة.
- خريطة العمق: حدد قناة من القائمة المصدر ، إما قناع الطبقة أو الشفافية.
- ولكن إذا لم يكن لديك قناة لخريطة العمق، فاختر “لا شيء”.
- باستخدام المؤشر، اسحب شريط تمرير البعد البؤري الضبابي لتحديد عمق البكسل، على سبيل المثال:
- سوف تحدد أن البعد البؤري سيكون 100 بكسل.
- وبالتالي فإن وحدات البكسل عند 1 و255 ستكون خارج نطاق التركيز تمامًا.
- لكن وحدات البكسل التي تقترب من 100 لن تبدو خارج نطاق التركيز.

- ثم حدد صورة المعاينة.
- الآن سيعكس شريط تمرير البعد البؤري الضبابي المكان الذي حددت فيه الصورة.
- وسوف تظهر لك نهجا متعمقا.
استمرارية خطوات استخدام طمس الصورة
بعد أن قمنا بالخطوات البسيطة التي سبق أن ذكرناها لطمس الصورة باستخدام الفوتوشوب، نواصل ما يلي:
- اختر خيار “عكس” لتغيير قناة ألفا التي تستخدمها.
- حدد القزحية من خيارات الشكل.
- اعتمادا على تفضيلاتك، يمكنك إعطاء حواف القزحية انحناء أو تقريب.
- اسحب شريط تمرير نصف القطر لجعل الصورة أكثر ضبابية.
- لإعطاء حد للسطوع، اسحب ” شريط تمرير عتبة الإبرازات اللامعة ” .
- ولزيادة السطوع، اسحب شريط تمرير السطوع.
- في قسم الضوضاء، حدد “شريط تمرير المبلغ”.
- لتوزيع الضوضاء، اختر “Gaussian Blur”.
- لإضافة ضوضاء رمادية، اختر “أحادية اللون”.
- وحدد “موافق”.
جاهز، نأمل أن تتمكن من الاستفادة من المعلومات واستخدام مرشح تمويه الصورة بمساعدة هذا الدليل العملي.